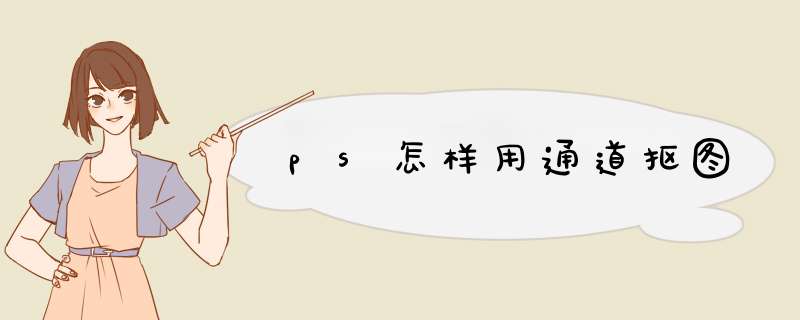
1、在PS中打开原图。
2、依次点击RGB通道,查看哪个通道前景与背影相对的最为黑白分明,如果每个通道都不能达到前景与背影相对黑白分明,那么就不能使用通道的方法来抠取。
3、选中哪个通道后,就复制哪个通道。
4、将此通道使用色阶。
5、通过色阶来调整通道,最大程度地达到完全黑白分明。
6、对于不能完全达到黑白分明的部分,使用画笔工具来处理,使之达到该白的补白,该黑的补黑。
7、将通道载入选区。
8、点击进入RGB通道。
9、选择--反选。
10、复制--粘贴。
步骤如下:
1、打开软件,导入。
2、复制一个原图图层,也可按快捷键Ctrl+j。
3、进入右边的通道面板。
4、选择对比度最大的一个通道,右键选择复制通道。
5、按住键盘上的ctrl + L,d出色阶窗口。
5、调整色阶下的小三角把画面的对比度调高。
6、点击左侧工具栏中的加深工具,把发丝部分颜色加深。
7、选择左侧工具栏中的画笔工具,将人物脸部明亮的部分全部涂黑。
8、按住ctrl键并使用鼠标点击复制出来的蓝色通道,把人物和发丝选中。
9、进入图层面板,执行:选择-反选命令。
10、按Ctrl+j,复制刚才的选区位置的图像,并隐藏原图层。
11、调整,处理白边,最终效果。
扩展资料
通道的分类
1、复合通道(Compound Channel) 复合通道不包含任何信息,实际上它只是同时预览并编辑所有颜色通道的一个快捷方式。
2、颜色通道(Color Channel)在photoshop中编辑图象时,实际上就是在编辑颜色通道。这些通道把图象分解成一个或多个色彩成分,图象的模式决定了颜色通道的数量,RGB模式有3个颜色通道,CMYK图象有4个颜色通道,灰度图只有一个颜色通道,它们包含了所有将被打印或显示的颜色。
3、专色通道(Spot Channel)专色通道是一种特殊的颜色通道,它可以使用除了青色、洋红(有人叫品红)、、黑色以外的颜色来绘制图象。
4、Alpha通道(Alpha Channel)Alpha 通道是计算机图形学中的术语,指的是特别的通道。在 photoshop中制作出的各种特殊效果都离不开Alpha通道,它最基本的用处在于保存选取范围。
通道可以做什么
1、表示选择区域,也就是白色代表的部分。利用通道,可以建立头发丝这样的精确选区。
2、表示墨水强度。不同的通道都可以用256级灰度来表示不同的亮度。在Red通道里的一个纯红色的点,在黑色的通道上显示就是纯黑色,即亮度为0。
3、表示不透明度。
4、表示颜色信息。
动画详解通道抠图实用技巧1打开通道面版
我们首先在红、绿、蓝三个通道中选择出一个颜色对比较明显的复制这个通道,在这里我选择了蓝色通道。
2、点图象→调整→色阶,将黑色的小三角向右移动,调整暗色调的色阶,然后在将白色的小三角向左移,调整亮色调的色阶,以此来将图象中人物和背景的色调分离出来,也可以在上面输入色阶:135/100/195。
3、人物的轮廓已经基本上和背景分离出来了,然后我们用画笔工具将人物里面的白色涂抹成黑色。
4、点图象→调整→反相,将人物部分变成白色也就是选择区域。
5、点通道面版下面的将“通道作为选区载入”
然后回到图层面版,选择背景图层。
6、选区已经制作完成
然后用剪接粘贴的命令将人物选取出来。
以前有写过此类经验,可以看一下。
主要就是通道,套索,钢笔等多工具运用即可。
一、通道抠图
打开一张人物正面素材,之后用PS软件打开;点击通道,复制绿通道,成为绿副本(这里也可以根据实际情况选择,蓝色或红色通道),如图。
按Ctrl+L调出色阶选项,调整滑块,以人物轮廓明显为宜;如图,人物调整后,黑白区域明显。
在这一步,为了快速,准确对人物部分填充黑色,我们将RGB前的眼睛选中。
之后再用多边形选择工具,框选人物泛白的区域。
(点选RGB时,黑色部分相当于蒙版效果,便于处理)
确定后,设置前景色为黑色,用画笔进行涂抹(可以随意设置笔刷大小,不会出选区外)。
然后,只保留绿副本通道,按住Ctrl键,用鼠标点击绿副本通道,建立选区;再按Ctrl+Shift+I反选。
点击RGB通道,去除绿副本,回到图层面板。
按Ctrl+C复制,再按Ctrl+V粘贴;这时就已经抠好了。
在使用进行处理的时候,我们常常需要抠图,下面我们就来看看在ps中是如何使用通道进行抠图的吧。使用ps将我们的打开,然后在通道里将绿色通道复制一份,如图所示:
选择复制的绿色通道按下Ctrl+I键进行反向处理,如图所示:
再按下Ctrl+L键在d出的色阶对话框内设置参数如图所示:
设置好参数之后我们再选择画笔工具将人物涂成白色,如图所示:
按下键盘上的Ctrl使用使用鼠标左键点击图层就得到了选区,如图所示:
得到选区之后按下Ctrl+J复制人物,然后将原图层显示隐藏起来,就得到了最后的图效果了,如图所示:
欢迎分享,转载请注明来源:内存溢出

 微信扫一扫
微信扫一扫
 支付宝扫一扫
支付宝扫一扫
评论列表(0条)