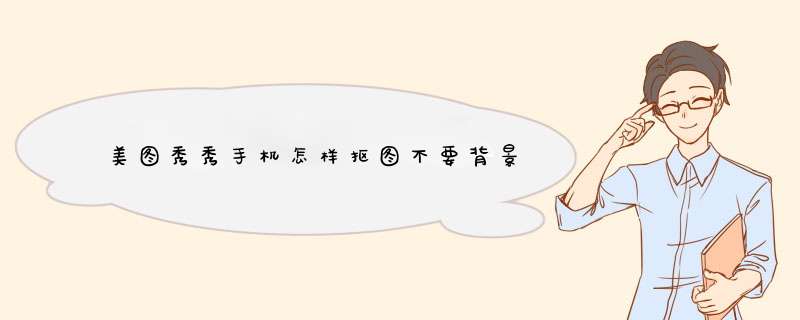
1首先运行美图秀秀,软件打开照片。
2点击抠图工具,选择抠图换背景功能。
3在抠图换背景编辑框中选择自由抠图和形状样式,我这里选择的是形状样式。
小贴士:美图秀秀新版本有四种抠图方式(自由抠图、圆形抠图、矩形抠图、圆角矩形抠图)选择。
还有就是在抠图虚线外有层蓝色的薄膜,那就是传说中的蒙版,可能使用过PS的朋友不会陌生,但是初识处理的朋友,可能需要解释一下。
蒙版为选区外的部分,其作用就像一张布,可以遮盖住区域中的一部分。
在选择手动抠图时,在色彩相近地方,抠出的会有些误差,导致有些区域没被抠到。
这时只需在蒙版区域内将没有被抠到的那部分用选中笔一画即可。
4抠图完成之后就要选择满意的背景。
5点击抠图换背景编辑框里的保存按钮就可以直接保存做好的。
还有一种简单的更换自己背景/融图方法:
第一步:打开一张,选中场景,抠图换背景,或是选中抠图笔,选中一种抠图方式进行抠图,抠图完成后,点击完成抠图。
第二步:会跳到背景编辑框,在右上方的背景设置选择或者左侧栏有个更换背景的就可以了。
美图秀秀是一款很好用的免费处理软件,不用学习就会用,比PS简单很多。
手机版美图秀秀怎么抠图换背景以上就是今天为大家介绍的全部内容。手机美图秀秀是不可以进行抠图的,但它有美化、人像美容、拼图和特效相机功能,其中美化只有马赛克、边框、文字、特效、背景虚化、增强和编辑等功能,并无抠图功能,人像美容只有一些美容的功能。
平时很多小伙伴都喜欢拍照嗮图,而很多时候如果想要照片更美换个背景。这可难到不会ps的小伙伴了。在这里告诉大家,美图秀秀是一个不错的选择。那么,手机版美图秀秀怎么抠图换背景手机版美图秀秀暂时没有抠图换背景这一功能。我们可以用电脑版的美图秀秀更换背景:
1首先运行美图秀秀,软件打开照片。
2点击抠图工具,选择抠图换背景功能。
3在抠图换背景编辑框中选择自由抠图和形状样式,我这里选择的是形状样式。
小贴士:美图秀秀新版本有四种抠图方式(自由抠图、圆形抠图、矩形抠图、圆角矩形抠图)选择。
还有就是在抠图虚线外有层蓝色的薄膜,那就是传说中的蒙版,可能使用过PS的朋友不会陌生,但是初识处理的朋友,可能需要解释一下。
蒙版为选区外的部分,其作用就像一张布,可以遮盖住区域中的一部分。
在选择手动抠图时,在色彩相近地方,抠出的会有些误差,导致有些区域没被抠到。
这时只需在蒙版区域内将没有被抠到的那部分用选中笔一画即可。
4抠图完成之后就要选择满意的背景。
5点击抠图换背景编辑框里的保存按钮就可以直接保存做好的。
平时很多小伙伴都喜欢拍照嗮图,而很多时候如果想要照片更美换个背景。这可难到不会ps的小伙伴了。在这里告诉大家,美图秀秀是一个不错的选择。那么,手机版美图秀秀怎么抠图换背景手机版美图秀秀暂时没有抠图换背景这一功能。我们可以用电脑版的美图秀秀更换背景:
1首先运行美图秀秀,软件打开照片。
2点击抠图工具,选择抠图换背景功能。
3在抠图换背景编辑框中选择自由抠图和形状样式,我这里选择的是形状样式。
小贴士:美图秀秀新版本有四种抠图方式(自由抠图、圆形抠图、矩形抠图、圆角矩形抠图)选择。
还有就是在抠图虚线外有层蓝色的薄膜,那就是传说中的蒙版,可能使用过PS的朋友不会陌生,但是初识处理的朋友,可能需要解释一下。
蒙版为选区外的部分,其作用就像一张布,可以遮盖住区域中的一部分。
在选择手动抠图时,在色彩相近地方,抠出的会有些误差,导致有些区域没被抠到。
这时只需在蒙版区域内将没有被抠到的那部分用选中笔一画即可。
4抠图完成之后就要选择满意的背景。
5点击抠图换背景编辑框里的保存按钮就可以直接保存做好的。
工具:美图秀秀软件
1、打开美图秀秀软件,单击右上角的“打开”,然后在d出窗口中选择待处理图像。这是一个示例图像。
2、打开后,找到左下方的“Picture Pen”。
3、单击后,软件会d出一个窗口。地图有三种选择:“自动扣图”,“手动扣图”和“形状扣图”。左侧是一个简单的例子。
4、选择“自动扣图”,软件会自动切换到扣窗口,在要映射的图像上绘制几个简单的笔触。如果图像的颜色很复杂,建议再画一些笔。
5、选择它后,如果地图完全符合您的要求,请单击“完成扣图”,软件会将完成的地图放在后台没有任何背景,单击“确定”完成“自动扣图”。
平时很多小伙伴都喜欢拍照嗮图,而很多时候如果想要照片更美换个背景。这可难到不会ps的小伙伴了。在这里告诉大家,美图秀秀是一个不错的选择。那么,手机版美图秀秀怎么抠图换背景手机版美图秀秀暂时没有抠图换背景这一功能。我们可以用电脑版的美图秀秀更换背景:
1首先运行美图秀秀,软件打开照片。
2点击抠图工具,选择抠图换背景功能。
3在抠图换背景编辑框中选择自由抠图和形状样式,我这里选择的是形状样式。
小贴士:美图秀秀新版本有四种抠图方式(自由抠图、圆形抠图、矩形抠图、圆角矩形抠图)选择。
还有就是在抠图虚线外有层蓝色的薄膜,那就是传说中的蒙版,可能使用过PS的朋友不会陌生,但是初识处理的朋友,可能需要解释一下。
蒙版为选区外的部分,其作用就像一张布,可以遮盖住区域中的一部分。
在选择手动抠图时,在色彩相近地方,抠出的会有些误差,导致有些区域没被抠到。
这时只需在蒙版区域内将没有被抠到的那部分用选中笔一画即可。
4抠图完成之后就要选择满意的背景。
5点击抠图换背景编辑框里的保存按钮就可以直接保存做好的。
建议你去PS联盟这个网站上去看看上面有各种各样的技巧总结,当然也包括扣图了 学习愉快!+++++++++++++++++++++++++++PS扣图方法
一、魔术棒法——最直观的方法
适用范围:图像和背景色色差明显,背景色单一,图像边界清晰。
方法意图:通过删除背景色来获取图像。
方法缺陷:对散乱的毛发没有用。
使用方法:1、点击“魔术棒”工具;
2、在“魔术棒”工具条中,在“连续”项前打勾;
3、“容差”值填入“20”。(值可以看之后的效果好坏进行调节);
4、用魔术棒点背景色,会出现虚框围住背景色;
5、如果对虚框的范围不满意,可以先按CTRL+D取消虚框,再对上一步的“容差”值进行调节;
6、如果对虚框范围满意,按键盘上的DELE键,删除背景色,就得到了单一的图像。
二、色彩范围法——快速
适用范围:图像和背景色色差明显,背景色单一,图像中无背景色。
方法意图:通过背景色来抠图。
方法缺陷:对图像中带有背景色的不适用。
使用方法:1、颜色吸管拾取背景色;
2、点击菜单中“选择”功能里的“色彩范围”功能;
3、在“反相”项前打勾,确定后就选中图像了。
三、 磁性索套法——方便、精确、快速和我常用的方法
适用范围:图像边界清晰。
方法意图:磁性索套会自动识别图像边界,并自动黏附在图像边界上。
方法缺陷:边界模糊处需仔细放置边界点。
使用方法:1、右击“索套”工具,选中“磁性索套”工具;
2、用“磁性索套”工具,沿着图像边界放置边界点,两点之间会自动产生一条线,并黏附在图像边界上。
3、边界模糊处需仔细放置边界点。
4、索套闭合后,抠图就完成了。
四、(索套)羽化法——粗加工
适用范围:粗略的抠图。
方法意图:粗略抠图,不求精确。
方法缺陷:图像边界不精确。
使用方法:1、点击“索套”工具;
2、用索套粗略地围住图像,边框各处要与图像边界有差不多的距离;这点能保证之后羽化范围的一致性,提高抠图的精确性;
3、右击鼠标,选择“羽化”功能;
4、调节羽化值,一般填入“20”,确定后就粗略选中图像了。羽化值的大小,要根据前一步边框与图像的间距大小调节。
五、(索套)钢笔工具法——最精确最花工夫的方法
适用范围:图像边界复杂,不连续,加工精度度高。
方法意图:完全手工逐一放置边界点来抠图。
方法缺陷:慢。抠一个图连手脚指都抠的话,要15分钟左右。
使用方法:
钢笔工具法步骤如下:
1、索套建立粗略路径
(1)用“索套”工具粗略圈出图形的外框;
(2) 右键选择“建立工作路径”,容差一般填入“2”。
2、钢笔工具细调路径
(1)选择“钢笔”工具,并在钢笔工具栏中选择第二项“路径”的图标;
(2)按住CTRL键不放,用鼠标点住各个节点(控制点),拖动改变位置;
(3)每个节点都有两个弧度调节点,调节两节点之间弧度,使线条尽可能的贴近图形边缘,这是光滑的关键步骤;
(4)增加节点:如果节点不够,可以放开CTRL按键,用鼠标在路径上增加。删除节点:如果节点过多,可以放开CTRL按键,用鼠标移到节点上,鼠标旁边出现“—”号时,点该节点即可删除。
3、右键“建立选区”,羽化一般填入“0”,,
按 CTRL+C 复制该选区;
新建一个图层或文件;
在新图层中,按 CTRL+V 粘贴该选区,这样就OK了!
取消选区快捷键:CTRL+D
注意:此工具对散乱的头发没有用。
六、蒙板抠图法——直观且快速
使用方法:1、打开照片和背景图
2、点击移动工具把照片拖动背景图
3、添加蒙版
4、前景色设为黑色,选择画笔45
5、这样就可以在背景上擦,擦到满意为止。如果万一擦错了地方,只要将前景色改为白色,就可以擦回来。
初学者PS抠图法集锦专业版
一、橡皮擦抠图
方法、特点和适用范围:橡皮擦抠图就是用橡皮擦工具擦掉不用的部分,留下有用的部分。这种方法属外形抠图的方法,简单好用,但处理效果不好,可用于外形线条简单的图形抠图。但主要用于对其它方法抠图后的效果进行进一步处理。
*** 作步骤:
1、打开;
2、双击该图层,将背景层改为普通层
3、选取橡皮擦工具,可选画笔主直径大点,先粗略地擦掉大部分不用的部分
4、再选画笔主直径小点,把放大,进行精细处理
二、魔术棒抠图
方法、特点和适用范围:魔术棒抠图就是用魔术棒工具点选不用的部分,或者点选要用的部分再反选,然后删除,留下有用的部分。这种方法属于颜色抠图的范畴,使用简便,但不宜达到预期效果。因此只能用于要用部分和不用部分色差较大时抠图或用于其它抠图方法的辅助方法。
*** 作步骤:
1、打开;
2、双击该图层,将背景层改为普通层;
3、选取魔术棒工具,在其属性栏取适当的容差值(色差小时须选较小值,一般取值为20);如因该图色差较大,可选了较大值80;
4、点选背景;
5、编辑/清除
三、路径抠图
方法、特点和适用范围:路径抠图就是用钢笔工具把要用部分圈起来,然后将路径作为选区载入,反选,再从图层中删除不用部分。这种方法也属外形抠图的方法,可用于外形比较复杂,色差又不大的抠图。再辅之以橡皮檫工具,可取得好的效果。
*** 作步骤:
1、打开;
2、双击该图层,将背景层改为普通层;
3、选取钢笔工具,在其属性栏选取参数;
4、把中要用部分圈起来;
5、终点接起点,形成闭合区;
6、在路径面板下面点选将路径作为选区载入按钮;
7、选择/反选
四、蒙版抠图
方法、特点和适用范围:蒙版抠图是综合性抠图方法,即利用了图中对象的外形也利用了它的颜色。先用用魔术棒工具点选对象,再用添加图形蒙版把对象选出来。其关键环节是用白、黑两色画笔反复减、添蒙版区域,从而把对象外形完整精细地选出来。
*** 作步骤:
1、打开;
2、双击该图层,将背景层改为普通层;
3、选取魔术棒工具,容差选大点(50—80),按住Shift键,通过多次点选,把对象全部地选出来;
4、按下添加蒙版工具按钮;
5、在导航器面板中将显示比例调大,突出要修改部分;
6、选背景色为黑色,前景色为白色;
7、选取画笔工具,直径在10左右,对要修改部分添加蒙版区域;
8、把画笔直径调小点(5—7),转换前景和背景色,使前景色为黑色,把所添加的多余部分减掉;
9、如果不够理想,则重复7、8两步,以达到满意效果。
五、通道抠图
方法、特点和适用范围:通道抠图属于颜色抠图方法,利用了对象的颜色在红、黄、蓝三通道中对比度平同的特点,从而在对比度大的通道中对对象进行处理。先选取对比度大的通道,再复制该通道,在其中通过进一步增大对比度,再用魔术棒工具把对象选出来。可适用于色差不大,而外形又很复杂的图象的抠图,如头发、树枝、烟花等等。
*** 作步骤:
1、打开;
2、双击该图层,将背景层改为普通层;
3、打开通道面板,分别点选红、黄、蓝三个单色面板,找出对象最清晰的通道,该图中我们点选蓝色通道;
4、将蓝通道拖至通道面板下面的创建新通道按钮上,复制出蓝副本通道;
5、图像/调整/色阶,调整“输入色阶”,增强对象对比度;
6、图像/调整/反相;
7、选用套索工具,把烟花等图案圈出来;
8、选择/反选,编辑/填充/填充前景色(白色),选择/取消选择;
9、图像/调整/反相;
10、按住“Ctrl”键点蓝副本通道,载入烟花等的选区,功换到图层面板,烟花等被选中;
11、选择/反选,编辑/清除;选择/取消选择
当然 比较专业的技巧还有很多 诸如 抽出前景色设置为白色后 利用橡皮插去多余颜色……利用增强对比度、感光度等抽取毛发、头发等……还有好多好多……………………可是这些方法描述起来比较的吃力,就省略一些篇幅了。
PS快捷键
工具
移动工具 V
直接选取工具、组选取工具 A
钢笔、添加锚点、删除锚点、改变路径角度 P
添加锚点工具 +
删除锚点工具 -
文字、区域文字、路径文字、竖向文字、竖向区域文字、竖向路径文字 T
椭圆、多边形、星形、螺旋形 L
增加边数、倒角半径及螺旋圈数(在L、M状态下绘图) ↑
减少边数、倒角半径及螺旋圈数(在L、M状态下绘图) ↓
矩形、圆角矩形工具 M
画笔工具 B
铅笔、圆滑、抹除工具 N
旋转、转动工具 R
缩放、拉伸工具 S
镜向、倾斜工具 O
自由变形工具 E
混合、自动勾边工具 W
图表工具(七种图表) J
渐变网点工具 U
渐变填色工具 G
颜色取样器 I
油漆桶工具 K
剪刀、餐刀工具 C
视图平移、页面、尺寸工具 H
放大镜工具 Z
默认前景色和背景色 D
切换填充和描边 X
标准屏幕模式、带有菜单栏的全屏模式、全屏模式 F
切换为颜色填充 <
切换为渐变填充 >
切换为无填充 /
临时使用抓手工具 空格
精确进行镜向、旋转等 *** 作 选择相应的工具后按回车
复制物体 在R、O、V等状态下按Alt+拖动
文件 *** 作
新建文件(无对话框)0 0Ctrl+Alt+N0 0 0 0
新建图形文件 Ctrl+N
打开已有的图像 Ctrl+O
关闭当前图像 Ctrl+W
保存当前图像 Ctrl+S
另存为 Ctrl+Shift+S
存储副本 Ctrl+Alt+S
页面设置 Ctrl+Shift+P
文档设置 Ctrl+Alt+P
打印 Ctrl+P
打开“预置”对话框 Ctrl+K
回复到上次存盘之前的状态 F12
编辑 *** 作
新填充00Ctrl+/0 0 0 0
新笔画00Ctrl+Alt+/
新图层00Ctrl+L
还原前面的 *** 作(步数可在预置中) Ctrl+Z
重复 *** 作 Ctrl+Shift+Z
将选取的内容剪切放到剪贴板 Ctrl+X或F2
将选取的内容拷贝放到剪贴板 Ctrl+C
将剪贴板的内容粘到当前图形中 Ctrl+V或F4
将剪贴板的内容粘到最前面 Ctrl+F
将剪贴板的内容粘到最后面 Ctrl+B
删除所选对象 DEL
选取全部对象 Ctrl+A
取消选择 Ctrl+Shift+A
再次转换 Ctrl+D
发送到最前面 Ctrl+Shift+]
向前发送 Ctrl+]
发送到最后面 Ctrl+Shift+[
向后发送 Ctrl+[
群组所选物体 Ctrl+G
取消所选物体的群组 Ctrl+Shift+G
锁定所选的物体 Ctrl+2
锁定没有选择的物体 Ctrl+Alt+Shift+2
全部解除锁定 Ctrl+Alt+2
隐藏所选物体 Ctrl+3
隐藏没有选择的物体 Ctrl+Alt+Shift+3
显示所有已隐藏的物体 Ctrl+Alt+3
联接断开的路径 Ctrl+J
对齐路径点 Ctrl+Alt+J
调合两个物体 Ctrl+Alt+B
取消调合 Ctrl+Alt+Shift+B
调合选项 选W后按回车
新建一个图像遮罩 Ctrl+7
取消图像遮罩 Ctrl+Alt+7
联合路径 Ctrl+8
取消联合 Ctrl+Alt+8
图表类型 选J后按回车
单位转换0 0 0 0 Ctrl+Shift+Alt+U
再次应用最后一次使用的滤镜 Ctrl+E
应用最后使用的滤镜并调节参数 Ctrl+Alt+E
文字处理
文字左对齐或顶对齐 Ctrl+Shift+L
文字中对齐 Ctrl+Shift+C
文字右对齐或底对齐 Ctrl+Shift+R
文字分散对齐 Ctrl+Shift+J
插入一个软回车 Shift+回车
精确输入字距调整值 Ctrl+Alt+K
将字距设置为0 Ctrl+Shift+Q
将字体宽高比还原为1比1 Ctrl+Shift+X
左/右选择 1 个字符 Shift+←/→
下/上选择 1 行 Shift+↑/↓
选择所有字符 Ctrl+A
选择从插入点到鼠标点按点的字符 Shift加点按
左/右移动 1 个字符 ←/→
下/上移动 1 行 ↑/↓
左/右移动1个字 Ctrl+←/→
将所选文本的文字大小减小2 点象素 Ctrl+Shift+<
将所选文本的文字大小增大2 点象素 Ctrl+Shift+>
将所选文本的文字大小减小10 点象素 Ctrl+Alt+Shift+<
将所选文本的文字大小增大10 点象素 Ctrl+Alt+Shift+>
将行距减小2点象素 Alt+↓
将行距增大2点象素 Alt+↑
将基线位移减小2点象素 Shift+Alt+↓
将基线位移增加2点象素 Shift+Alt+↑
将字距微调或字距调整减小20/1000ems Alt+←
将字距微调或字距调整增加20/1000ems Alt+→
将字距微调或字距调整减小100/1000ems Ctrl+Alt+←
将字距微调或字距调整增加100/1000ems Ctrl+Alt+→
光标移到最前面 HOME
光标移到最后面 END
选择到最前面 Shift+HOME
选择到最后面 Shift+END
将文字转换成路径 Ctrl+Shift+O
视图 *** 作
将图像显示为边框模式(切换) Ctrl+Y
对所选对象生成预览(在边框模式中) Ctrl+Shift+Y
放大视图 Ctrl++
缩小视图 Ctrl+-
放大到页面大小 Ctrl+0
实际象素显示 Ctrl+1
显示/隐藏所路径的控制点 Ctrl+H
隐藏模板 Ctrl+Shift+W
显示/隐藏标尺 Ctrl+R
显示/隐藏参考线 Ctrl+;
锁定/解锁参考线 Ctrl+Alt+;
将所选对象变成参考线 Ctrl+5
将变成参考线的物体还原 Ctrl+Alt+5
贴紧参考线 Ctrl+Shift+;
显示/隐藏网格 Ctrl+”
贴紧网格 Ctrl+Shift+”
捕捉到点 Ctrl+Alt+”
应用敏捷参照 Ctrl+U
显示/隐藏“字体”面板 Ctrl+T
显示/隐藏“段落”面板 Ctrl+M
显示/隐藏“制表”面板 Ctrl+Shift+T
平时很多小伙伴都喜欢拍照嗮图,而很多时候如果想要照片更美换个背景。这可难到不会ps的小伙伴了。在这里告诉大家,美图秀秀是一个不错的选择。那么,手机版美图秀秀怎么抠图换背景手机版美图秀秀暂时没有抠图换背景这一功能。我们可以用电脑版的美图秀秀更换背景:
1首先运行美图秀秀,软件打开照片。
2点击抠图工具,选择抠图换背景功能。
3在抠图换背景编辑框中选择自由抠图和形状样式,我这里选择的是形状样式。
小贴士:美图秀秀新版本有四种抠图方式(自由抠图、圆形抠图、矩形抠图、圆角矩形抠图)选择。
还有就是在抠图虚线外有层蓝色的薄膜,那就是传说中的蒙版,可能使用过PS的朋友不会陌生,但是初识处理的朋友,可能需要解释一下。
蒙版为选区外的部分,其作用就像一张布,可以遮盖住区域中的一部分。
在选择手动抠图时,在色彩相近地方,抠出的会有些误差,导致有些区域没被抠到。
这时只需在蒙版区域内将没有被抠到的那部分用选中笔一画即可。
4抠图完成之后就要选择满意的背景。
5点击抠图换背景编辑框里的保存按钮就可以直接保存做好的。
欢迎分享,转载请注明来源:内存溢出

 微信扫一扫
微信扫一扫
 支付宝扫一扫
支付宝扫一扫
评论列表(0条)