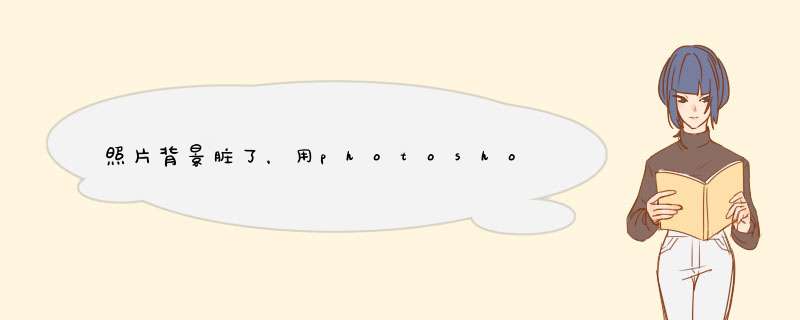
1,打开PS,导入需要处理的照片。
2,按住alt键和鼠标左键在干净背景处取点,松开alt键将鼠标移动到脏了的背景上涂抹。
3,脏了的背景会变得干净起来(因为用之前去的点覆盖了现有的地方)。
下图为小编的简单示范,通过仿制图章工具可以把头像移动到其他地方,题主可以自己尝试一下:
相关知识点延伸:除了上面提到的工具,题主也可以尝试一下修补工具、修复画笔工具等工具结合背景的具体情况进行使用。
1、打开素材
2、按Ctrl+J把背景图层复制一层,得到背景副本图层,如下图。
3、选择菜单:滤镜>模糊>高斯模糊。
4、半径改为05,然后确定。这一步比较重要,可以减少杂色,后面锐化的时候就不容易出现杂色。
5、再选择菜单:滤镜>锐化>USM锐化,如下图。
6、设置参数,半径为05,数量为66,如下图。
7、确定后得到下图所示的效果,感觉没什么变化。
8、按Ctrl+F键4次,执行同样的锐化四次,得到下图所示的效果,感觉变清晰了一点。
9、再选择菜单:滤镜>其它>自定。
10、数值默认,单击确定。
11、得到下图所示的效果。感觉清晰了很多。
在ps中打开模糊的并复制图层,在滤镜的高反差保留中选择叠加,返回ps已经变清晰。
设备:华为笔记本。
系统:win7。
软件:PS。
版本:8011。
1、首先把照片拖进ps,按ctrl+j复制图层。点击上方的滤镜,点击其他。
2、在其他选项中,点击高反差保留。
3、在高反差保留项里面,调整一下半径。
4、点击确定,在右方混合模式里选择叠加。
5、这样就修改完成了,返回ps中已经变清晰。
欢迎分享,转载请注明来源:内存溢出

 微信扫一扫
微信扫一扫
 支付宝扫一扫
支付宝扫一扫
评论列表(0条)