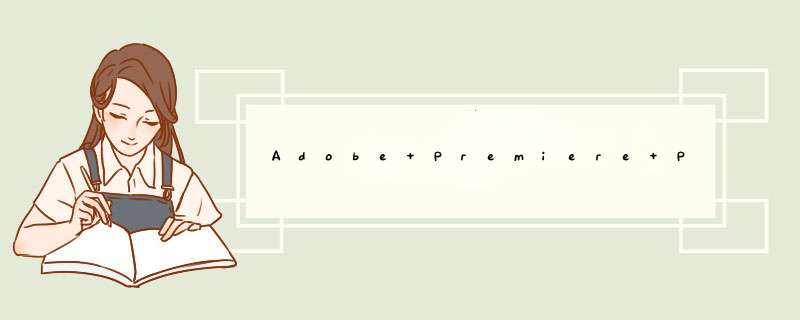
2、视频的画面与画面融合,可以将几个视频放在同一时间线上输出;
3、视频画面的截取可以直接输出图像啊,可以的话,将视频播放截屏用Photoshop后期处理就行啦。
2、然后,如果有什么地方需要设置的,可以自行设置,如下图所示。
3、把需要剪辑的视频拖动到红色箭头指向的地方,如下图所示。
4、导入成功,会出现这样的画面,如下图所示。
5、找到剃刀工具,左键双击,这时候箭头会变成剃刀一样的工具,如下图所示。
6、找到需要剪辑的地方(时间点),如下图所示。
7、点击几次(这个时间点),视频就会分成几段片段,如下图所示。
8、首先鼠标(左键)点击▲,重新恢复成为原来的样子,如下图所示。
9、后对于不想要的部分,鼠标移动到这个片段声波部分(下部分的片段),右键单击,找到清除,如下图所示。
10、这样即可删除该片段,如下图所示。
11、可以看到视频被分成了几个片段,并且中间有间隙,如下图所示。
12、这个时候,需要把需要的几个片段拼成一段视频,鼠标点击视频片段部分(上部分,红色箭头标出了),如下图所示。
13、点击并且移动,使它成为一个视频,如下图所示。
14、最后,选择导出-媒体,如下图所示。
15、页面选择导出就完成了,如下图所示。
1打开pr文件,将视频拉到轨道上,点击工具栏中的剃刀工具。
2将鼠标指针移动到视频需要截取地方,单击一下,视频就被分成两段了。
3右键不需要的视频片段,选择清除,完成视频截取。
这个很简单,用“变形”特效文件夹中的“放大镜”特效,结合关键帧及位置设置就可以完成了。
方法:一、新建时间线,将视频分别拖到视频1和视频2轨道上。 给视频2轨道添加
“放大镜”特效,点开特效控制面板。 配合关键帧设置好“中心点”,使它随时处
于人物主体的头部。并设置“放大比例”使之符合要求。 其它选项,如方形、羽
化等等,根据需要定。 这时放大后的特写与原来是重合的。并与目标一起移动。
二、在特效控制面板中,设置一下视频轨道2的位置,使之前移或后移,可上移,或
下移。 当然,通过位置关键帧的设置,也可以把这个放大的画面固定在某一个位
置不动。 OK了,对吧。
欢迎分享,转载请注明来源:内存溢出

 微信扫一扫
微信扫一扫
 支付宝扫一扫
支付宝扫一扫
评论列表(0条)