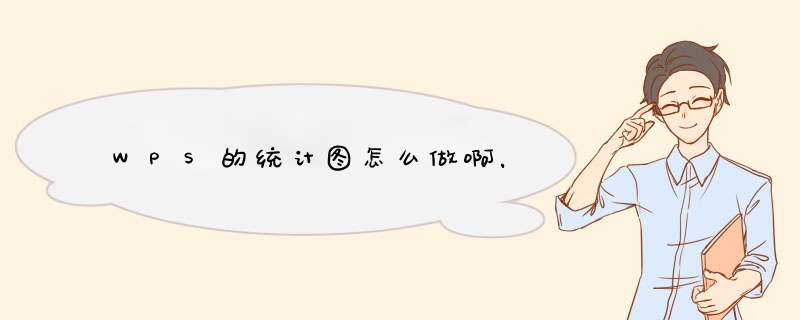
首先,打开表格,在其中选取数据源,用鼠标框选出第一绘区的数据和第二绘区的数据,需要注意的是在框选的过程中,不要选第二绘区的总数。
第二步:创建图表,选择合适的双饼图
在表格上方“插入”的选项卡中选择“图表”按钮,这样就会d出的“选择图表”类型的对话框,选择左侧的“饼图”,在“饼图”的下拉式菜单中点击“双饼图”的图标,最后点“完成”。这样双饼图就创建好了。:
第三步:设置图系列格式
在饼状图上右击,在下拉列表中选择“数据系列格式”,开始设置图表的系列格式。
打开“数据系列格式”对话框后,选择“选项”选项卡,选择“第二绘图区的数值”为“4”,因为第一绘图区中的“其他”组中包括4个类别。
选择“数据标志”的选项卡勾选“类别名称”和“百分比”前面的对号,最后点击确定。
如这个扇形图想变成你要的那种选中扇形图点击右键选择数据系列格式(看下图)
出现对话框在数据标志中的标签位置处选择为数据标记内或者居中然后点击确定就可以了
1、先利用WPS表格制作一个二维表,列上依次为“顾客类型”、“人数”、“比例”,行上为A-J。如图:2、菜单“插入图表”,打开“图表类型对话框”。单击“饼图”,打开饼图样式;3、选择一种样式单击,打开“配色方案”,选择一种配色方案,单击“下一步”4、选择数据区域,一般默认即可,如果不符合自己需要,也可人工选择。单击“下一步”5、此时图表大样会显示在右边的方框里,此时可以重命名图表名称6、单击“完成”。如果还需要显示每部分的人数和比例,可在任意图块上右键,选择“数据系列格式”,打开对话框,在“数据标志”中,选中“值”和“百分比”。 7、最后效果:8、图表中各项目块可进行拖动。如果是在WPS文字中使用图表,可利用“插入图表”功能,WPS文字会调用WPS表格生成图表,生成的图表会自动插入WPS文档中欢迎分享,转载请注明来源:内存溢出

 微信扫一扫
微信扫一扫
 支付宝扫一扫
支付宝扫一扫
评论列表(0条)