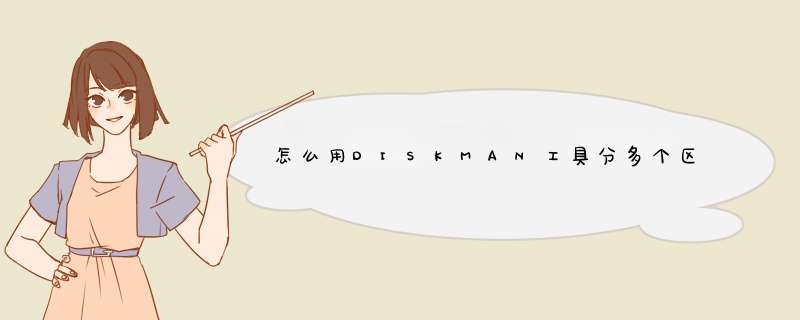
再选 定 硬 盘 直 接 按 回 车
把分 区 大 小 改 一 改 改 成 你 想 要 的 C盘 大 小 因 为 默 认 是 最 大 的
再 选 定 未 分 区 的 那 一 部 分
在 分 区 里 选 新 建 扩 展 分 区 这 时 数 值 大 小 不 要 改 就 认 它 最 大
然 后 在 在 扩 展 分 区 里 建 逻 辑 分 区 就 行 了 注 意 每 个 分 区 的 大 小 是 要 调 的
不 然 就 会 只 建 了 一 逻 辑 分 区 了diskman是比较经典的程序,很早以前就有了,那时候能够做到这样且效率高的语言并不多,估计是汇编语言或C语言编的。修改它可不是一件容易的事情,必须用汇编语言。通常用debug就可以简单修改。
DOS下运行的软件都是16位的。2006-11-07 09:25
DiskMan使用方法说明
一、使用说明:
DiskMan为硬盘分区表维护工具,可以更改硬盘分区表中包括逻辑分区在内的所有数据。作者提醒使用者要慎重 *** 作,在不了解分区表结构的情况下,不要更改分区参数 最好在做任何 *** 作之前首先做好备份(@14F9@15),以防不测。不过,在您写盘之前,所有的 *** 作都是在内存中进行的。
二、功能简介:
一般的硬盘分区管理工具,如 FDISK等只能完成某些简单的功能, 如建立分区、删除分区、激活分区等, 且只局限于FAT 分区。DiskMan则打破了这些限制,通过它,您可以建立多种 *** 作系统分区,并且能对分区参数进行具体设定。
1 备份及恢复分区表: 启动本软件后,按@14F9@15键,然后输入文件名,即可备份分区表。 按F10键,然后输入文件名,可将指定文件的分区表备份恢复到硬盘。
2 建立分区:
要建立主分区,先将光标移动到分区结构图的灰色区域,按F1键,然后按照提示输入分区大小及分区类型,要建立非DOS分区, 还须根据提示设定系统标志 ( 如建立XENIX分区,系统标志为 "02" )。DiskMan没有只能建立一个PRI DOS分区的限制,也就是说,您最多可以建立四个主DOS分区。 要建立逻辑分区,先将光标移动到分区结构图中的绿色区域,按F1键,其后的 *** 作与建立主分区时相同。 要建立扩展分区,先将光标移动到分区结构图中的灰色区域,按F5键,然后输入分区大小。 DiskMan不对任何分区进行格式化,建立分区后,要用 *** 作系统提供的相应的format命令进行格式化。
3 激活分区:
将光标移动到要激活的分区,按F7键。再次按F7键取消激活。
4 删除分区:
将光标移动到要删除的分区,按F6键。
5 隐藏分区:
将光标移动到要隐藏的 FAT分区,按F4键。再次按F4键恢复。
6 直接修改参数:
将光标移动到要修改的分区,按F11键进入修改状态, 将光标移动到要修改的参数,键入您要设定的值。修改完毕后选“确定”退出即可。
7 参数检查:
DiskMan在读出分区表后及更新硬盘分区表之前,会自动检查分区参数,发现不合理参数时逐一给出提示。您还可以在任何时候按F12键进行检查。
8 更新硬盘分区表:
在您 *** 作完毕,要使新设置生效时,可按F8键,本软件将首先检查分区参数,无误后写入硬盘。
9 查看任意扇区:
按CTRL_R键,然后选择要查看的扇区,选“确定”。查看完毕后,按下除光标移动及翻页键以外的任意一键即可返回。
10 选择硬盘:
如果您的计算机装有第二硬盘,按 ALT_D键后,d出的菜单中将出现“第 2硬盘”选项。选中它即可对第二硬盘 *** 作。用同样的 *** 作亦可转换到第一硬盘。
11 重建分区表:
本功能主要用于当硬盘分区表被病毒或其他原因破坏时,试图通过未被破坏的分区引导记录信息重新建立分区表。
DiskMan将首先搜索0柱面0磁头从2扇区开始的隐含扇区,寻找被病毒挪动过的分区表。接下来搜索每个磁头的第一个扇区。搜索过程可以采用“自动”或“交互”两种方式进行。自动方式保留发现的每一个分区,适用于大多数情况。交互方式对发现的每一个分区都给出提示,由用户选择是否保留。当自动方式重建的分区表不正确时,可以采用交互方式重新搜索。 重建分区表功能位于“工具”菜单下。
12 回溯:
为了您能放心使用本软件,对于每一次写盘 *** 作,在执行写盘命令之前,DiskMan会首先保存待写扇区的原数据到回溯文件“LOOKBACKDAT”中。也就是说,回溯文件保存了本次运行中所有更新过的扇区的原内容。当您发现写盘之后未能达到目的甚至出现错误时,您就可以使用回溯功能恢复到写盘之前的状态。为了使本功能更好的发挥作用,请您最好从软盘启动本软件,并去掉写保护。LOOKBACKDAT保存在 DISKMANEXE所在目录。
(上述各项功能均可以通过鼠标 *** 作实现。从12版开始,您可以用鼠标拖动窗口,从而可以看到窗口背后的内容。)
三、硬盘分区表:
主分区表位于硬盘主引导扇区(0柱面0磁头1扇区)的后部。从1BEH字节开始,共占用64个字节,包含四个分区表项。每个分区表项的长度为16个字节,它包含一个分区的引导标志、系统标志、起始和结尾的柱面号、扇区号、磁头号以及本分区前面的扇区数和本分区所占用的扇区数。其中"引导标志"表明此分区是否可引导,即是否活动分区。当引导标志为"80"时,此分区为活动分区;"系统标志"决定了该分区的类型,如"06"为DOS FAT16分区,"0b"为DOS FAT32分区,"63"为UNIX分区等;起始和结尾的柱面号、扇区号、磁头号指明了该分区的起始和
终止位置。
DiskMan分区表项的16个字节分配如下:
第1字节: 引导标志
第2字节: 起始磁头
第3字节: 低6位为起始扇区, 高2位与第4字节为起始柱面
第4字节: 起始柱面的低8位
第5字节: 系统标志
第6字节: 终止磁头
第7字节: 低6位为终止扇区, 高2位与第8字节为终止柱面
第8字节: 终止柱面的低8位
第9-12字节: 该分区前的扇区数目
第13-16字节: 该分区占用的扇区数目
为方便使用, 本程序将引导标志和系统标志用十六进制表示,其它参数均使用十进制
扩展分区作为一个主分区占用了主分区表的一个表项。在扩展分区起始位置所指示的扇区(即该分区的第一个扇区)中,包含有第一个逻辑分区表,同样从1BEH字节开始,每个分区表项占用16个字节。逻辑分区表一般包含两个分区表项,一个指向某@14逻辑分区@15,另一个则指向下一个扩展分区。下一个扩展分区的首扇区又包含了一个逻辑分区表,这样以此类推,扩展分区中就可以包含多个逻辑分区。为方便说明,我们把这一系列扩展分区和逻辑分区分别编号,主扩展分区为 1号扩展分区,第一个逻辑分区表所包含的两个分区分别标为 1号逻辑分区和2号扩展分区,依次类推。一、Disk Genius的主要功能及特点
1、仿WINDOWS纯中文图形界面,无须任何汉字系统支持,以图表的形式揭示了分区表的详细结构,支持鼠标 *** 作;
2、提供比fdisk更灵活的分区 *** 作,支持分区参数编辑;
3、提供强大的分区表重建功能,迅速修复损坏了的分区表;
4、支持FAT/FAT32分区的快速格式化;
5、在不破坏数据的情况下直接调整FAT/FAT32分区的大小;
6、自动重建被破坏的硬盘主引导记录;
7、为防止误 *** 作,对于简单的分区 *** 作,在存盘之前仅更改内存缓冲区,不影响硬盘分区表;
8、能查看硬盘任意扇区,并可保存到文件。
9、可隐藏FAT/FAT32及NTFS分区。
10、可备份包括逻辑分区表及各分区引导记录在内的所有硬盘分区信息。
11、提供扫描硬盘坏区功能,报告损坏的柱面。
12、具备扇区拷贝功能。
13、可以彻底清除分区数据。
二、Disk Genius运行界面
如果你只是想利用Disk Genius查看、备份硬盘分区信息,可以在直接在WINDOWS 9x下运行本软件。但如果涉及更改分区参数的写盘 *** 作,则必须在纯DOS环境下运行,而且在使用前应将“BIOS设置”中的“Anti Virus”选项设为“Disable”。
运行“DiskGenexe”启动本软件后,将自动读取硬盘的分区信息,并在屏幕上以图表的形式显示硬盘分区情况。图1是Disk Genius检测笔者硬盘得到的分区信息结构图。左侧的柱状图显示硬盘上各分区的位置及大小,最底部的分区为第一个分区。通过柱状图各部分的颜色和是否带网格,可以判断分区的类型,灰颜色的部分为自由空间(不属任何分区),不带网格的分区为主分区,带网格的为扩展分区,扩展分区又进一步划分成逻辑分区(逻辑盘D、E、F…)。屏幕右侧用表格的形式显示了各分区的类型及其具体参数,包括分区的引导标志、系统标志,分区起始和终止柱面号、扇区号、磁头号。如果你对这些参数的意义不太懂,可以参阅帮助文件中“关于分区表”的内容。
在柱状图与参数表格之间,有一个动态连线指示了它们之间的对应关系。你可以通过鼠标在柱状图或表格中点击来选择一个分区,也可以用键盘上的光标移动键来选择当前分区。用“TAB”或“SHIFT-TAB”键可在柱状图和表格之间选择。当你选择了一个FAT或FAT32分区后,表格下部的窗口中将会显示关于这个分区的一些信息:分区的总扇区数、总簇数和簇的大小,两份FAT表、根目录、数据区的开始柱面号、磁头号、扇区号。
特别提示:分区参数表格的第0~3项分别对应硬盘主分区表的四个表项,而第4、5、6…项分别对应逻辑盘D、E、F…。当硬盘只有一个DOS主分区和扩展分区时(利用FDISK进行分区的硬盘一般都是这样的),“第0项”表示主分区(逻辑盘C)的分区信息,“第1项”表示扩展分区的信息,“第2、第3项”则全部为零,不对应任何分区,所以无法选中。笔者曾在某网站论坛上发现一张有关DISKMAN疑问的帖子,询问有没有办法将分区参数表格中全部为零的“第2项、第3项”删除掉, 这当然是不可能的,发帖者显然对硬盘分区知识缺乏了解。想真正弄懂分区参数表格中各项的意义,必须了解硬盘分区表链结构,建议有兴趣的朋友多找一些相关资料看看。
三、使用说明
1 备份及恢复分区表:
启动本软件后,按F9键,或选择“工具”菜单下的“备份分区表”项,在d出的对话框中输入文件名(默认保存在A盘上),即可备份当前分区表。按F10键,或选择“工具”菜单下的“恢复分区表”项,然后输入文件名(默认从A盘读取),本软件将读入指定的分区表备份文件,并更新屏幕显示,在你确认无误后,可将备份的分区表恢复到硬盘。
2 建立分区:
未建立分区的硬盘空间(即自由空间)在分区结构图中显示为灰色,只有在硬盘的自由空间才能新建分区。
要建立主分区(Primary),先选中分区结构图中的灰色区域,按ENTER键;然后按提示输入分区大小,选择分区类型(要建立非DOS分区,还须根据提示设定系统标志,如建立Linux分区,系统标志为“83”)。利用本软件,你最多可以建立四个DOS主分区。存盘前如用户未设置启动分区,则自动激活第一个主分区。
要建立扩展分区,先选中分区结构图中的灰色区域,按F5键,在d出的提示框中输入分区大小后确认。扩展分区建立后,还要将其进一步划分为多个逻辑分区(逻辑盘)才能使用,方法是:选中新建立的扩展分区(绿色区域)后,按ENTER键,其后的 *** 作与建立主分区时相同。
提示:当硬盘上已有一个扩展分区时,就不能再建扩展分区了。如果你想将某个与扩展分区相邻的自由空间再划成扩展分区(即扩大“扩展分区”的范围),只能采取先删除已有的扩展分区,然后再重建才行。
3 激活分区、删除分区、隐藏分区:
选中要激活的主分区,按F7键即可将其设定为活动分区,活动分区的系统名称将以红色显示。
选中某一分区,按F4键即可隐藏该分区,再次按F4键恢复;按Delete键或F6键即可删除选定分区。
提示:如删除主分区,其所在空间转化为自由空间(变成灰色区域);如删除某一个逻辑分区(如D、E…盘)后,其所在空间并不变成自由空间,而是转化为未使用的扩展分区(变成绿色区域
4调整分区大小
本软件能在不损坏任何数据的情况下,直接调整FAT16或FAT32分区的大小。方法是:选择要调整的分区,在“分区”菜单下选择“调整分区大小”命令,然后按提示 *** 作。建议在调整前运行WINDOWS系统的“磁盘扫描程序”检查硬盘错误并纠正,并做好重要文件的备份。不可以在调整过程中强行中断或关机(重新启动)。否则,被调整分区上的数据将会全部丢失。
不过,笔者发现,Disk Genius的分区调整 *** 作实际上只是将分区的终止柱面数、磁头数、扇区数在可能的范围内(即没有数据的区域)作调整,并不能真正挪动分区的起始位置。所以此项功能似乎用处并不大。
5 修改分区参数:
选中要修改的分区,按F11键进入修改状态(如图2),将光标移动到要修改的参数,键入你要设定的值。修改完毕后选“确定”退出。
提示:用此法可调整分区的起始和终止柱面号、磁头号、扇区号,从而调整分区大小,但可能会造成逻辑盘(数据)丢失,不熟悉分区参数含义的用户要慎用此功能。
6 重建分区表:
当硬盘分区表被病毒或其他原因破坏时,Disk Genius通过未被破坏的分区引导记录信息(主要是搜索分区表结束标志55AA)重新建立分区表。搜索过程可以采用“自动”或“交互”两种方式进行。自动方式保留发现的每一个分区,适用于大多数情况。交互方式对发现的每一个分区都给出提示,由用户选择是否保留。当自动方式重建的分区表不正确时,可以采用交互方式重新搜索。重建过程中,搜索到的分区都将及时显示在屏幕上。但不立即存盘,因此,你可以反复搜索,直到正确的建立分区表之后再存盘。此功能的 *** 作非常简单,只需选择执行“工具”菜单下的“重建分区”命令即可。
此功能是修复逻辑盘丢失故障最简便的方法,特别是“治疗”因使用Pqmagic不当导致的种种硬盘故障的“特效药”。
欢迎分享,转载请注明来源:内存溢出

 微信扫一扫
微信扫一扫
 支付宝扫一扫
支付宝扫一扫
评论列表(0条)