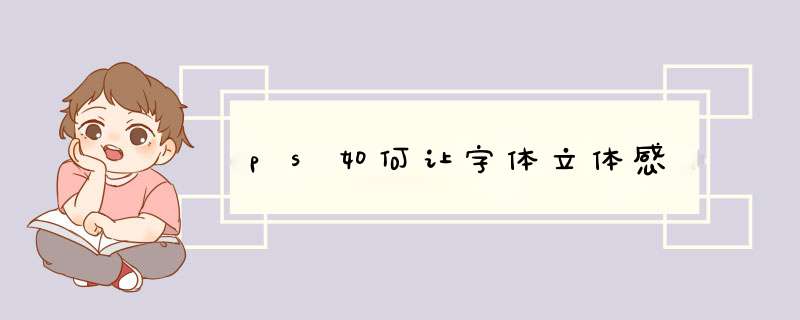
具体步骤如下:
1、首先打开需要编辑的PS文件,进入到编辑页面中。
2、然后右键单击文字图层选择打开“栅格化文字”。
3、然后点击选择左侧工具栏中的渐变工具图标,选择想要的渐变颜色。
4、然后按住“Ctrl”选中需要设置的文字。
5、然后点击选择左侧的移动工具,按“alt”加向上按键,不停按几次,直到出现想要的立体感。
6、然后选中全部的副本,按“Ctrl+E”合并图层即可。
这里给出一种使用PS制作立体球形的方法:
一、首先在PS内打开一张,滤镜-扭曲-旋转扭曲。
二、然后使用椭圆选区工具把中间扭曲部分Ctrl+J抠出一个正圆图层 。
三、在这个圆形图层上方新建三个空白图层,选中三个图层,创建剪贴蒙版。
四、使用画笔工具,笔尖使用柔光。
五、在第一个剪贴蒙版内使用黑色柔光画笔手动在球形底部画上阴影,调整透明度至适合效果。
六、第二个剪贴蒙版内使用白色柔光画笔添加上球形的高光,调整透明度到合适效果。
七、第三个剪贴蒙版内使用白色柔光画笔点上一个高光亮点,调整透明度。
八、最后在球形图层下方新建一个图层,使用黑色柔光画笔点上一个点,Ctrl+T自由变换,调整适合大小作为球形的阴影。
九、最终效果如下图。
1、首先将平面物体抠出
2、在选中移动工具(V)的前提下,按住alt键不放,同时分别点击→↓键(实际上就是把平面图层一再的复制,并且向右下方向移动)
3、保留最上方的一层,将下方的图层合并
4、然后ctrl+U调整色相饱和度,立体效果就出来了。
5、如果图形较大,还可以使用ctrl+T键右键选择透视或者斜切等工具将图形调整。
欢迎分享,转载请注明来源:内存溢出

 微信扫一扫
微信扫一扫
 支付宝扫一扫
支付宝扫一扫
评论列表(0条)