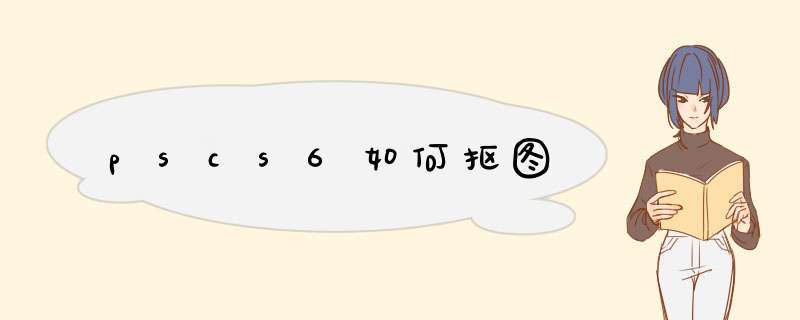
适用范围:图像和背景色色差明显,背景色单一,图像边界清晰。
方法意图:通过删除背景色来获取图像。
方法缺陷:对散乱的毛发没有用。
使用方法:1、点击“魔术棒”工具;
2、在“魔术棒”工具条中,在“连续”项前打勾;
3、“容差”值填入“20”。(值可以看之后的效果好坏进行调节);
4、用魔术棒点背景色,会出现虚框围住背景色;
5、如果对虚框的范围不满意,可以先按CTRL+D取消虚框,再对上一步的“容差”值进行调节;
6、如果对虚框范围满意,按键盘上的DELE键,删除背景色,就得到了单一的图像。
二、色彩范围法——快速
适用范围:图像和背景色色差明显,背景色单一,图像中无背景色。
方法意图:通过背景色来抠图。
方法缺陷:对图像中带有背景色的不适用。
使用方法:1、颜色吸管拾取背景色;
2、点击菜单中“选择”功能里的“色彩范围”功能;
3、在“反相”项前打勾,确定后就选中图像了。
三、 磁性索套法——方便、精确、快速和我常用的方法
适用范围:图像边界清晰。
方法意图:磁性索套会自动识别图像边界,并自动黏附在图像边界上。
方法缺陷:边界模糊处需仔细放置边界点。
使用方法:1、右击“索套”工具,选中“磁性索套”工具;
2、用“磁性索套”工具,沿着图像边界放置边界点,两点之间会自动产生一条线,并黏附在图像边界上。
3、边界模糊处需仔细放置边界点。
4、索套闭合后,抠图就完成了。
四、(索套)羽化法——粗加工
适用范围:粗略的抠图。
方法意图:粗略抠图,不求精确。
方法缺陷:图像边界不精确。
使用方法:1、点击“索套”工具;
2、用索套粗略地围住图像,边框各处要与图像边界有差不多的距离;这点能保证之后羽化范围的一致性,提高抠图的精确性;
3、右击鼠标,选择“羽化”功能;
4、调节羽化值,一般填入“20”,确定后就粗略选中图像了。羽化值的大小,要根据前一步边框与图像的间距大小调节。
五、(索套)钢笔工具法——最精确最花工夫的方法
适用范围:图像边界复杂,不连续,加工精度度高。
方法意图:完全手工逐一放置边界点来抠图。
方法缺陷:慢。抠一个图连手脚指都抠的话,要15分钟左右。
使用方法:
钢笔工具法步骤如下:
1、索套建立粗略路径
(1)用“索套”工具粗略圈出图形的外框;
(2) 右键选择“建立工作路径”,容差一般填入“2”。
2、钢笔工具细调路径
(1)选择“钢笔”工具,并在钢笔工具栏中选择第二项“路径”的图标;
(2)按住CTRL键不放,用鼠标点住各个节点(控制点),拖动改变位置;
(3)每个节点都有两个弧度调节点,调节两节点之间弧度,使线条尽可能的贴近图形边缘,这是光滑的关键步骤;
(4)增加节点:如果节点不够,可以放开CTRL按键,用鼠标在路径上增加。删除节点:如果节点过多,可以放开CTRL按键,用鼠标移到节点上,鼠标旁边出现“—”号时,点该节点即可删除。
3、右键“建立选区”,羽化一般填入“0”,,
按 CTRL+C 复制该选区;
新建一个图层或文件;
在新图层中,按 CTRL+V 粘贴该选区,这样就OK了!
取消选区快捷键:CTRL+D
注意:此工具对散乱的头发没有用。
六、蒙板抠图法——直观且快速
使用方法:1、打开照片和背景图
2、点击移动工具把照片拖动背景图
3、添加蒙版
4、前景色设为黑色,选择画笔45
5、这样就可以在背景上擦,擦到满意为止。如果万一擦错了地方,只要将前景色改为白色,就可以擦回来。
初学者PS抠图法集锦专业版
一、橡皮擦抠图
方法、特点和适用范围:橡皮擦抠图就是用橡皮擦工具擦掉不用的部分,留下有用的部分。这种方法属外形抠图的方法,简单好用,但处理效果不好,可用于外形线条简单的图形抠图。但主要用于对其它方法抠图后的效果进行进一步处理。
*** 作步骤:
1、打开;
2、双击该图层,将背景层改为普通层
3、选取橡皮擦工具,可选画笔主直径大点,先粗略地擦掉大部分不用的部分
4、再选画笔主直径小点,把放大,进行精细处理
二、魔术棒抠图
方法、特点和适用范围:魔术棒抠图就是用魔术棒工具点选不用的部分,或者点选要用的部分再反选,然后删除,留下有用的部分。这种方法属于颜色抠图的范畴,使用简便,但不宜达到预期效果。因此只能用于要用部分和不用部分色差较大时抠图或用于其它抠图方法的辅助方法。
*** 作步骤:
1、打开;
2、双击该图层,将背景层改为普通层;
3、选取魔术棒工具,在其属性栏取适当的容差值(色差小时须选较小值,一般取值为20);如因该图色差较大,可选了较大值80;
4、点选背景;
5、编辑/清除
三、路径抠图
方法、特点和适用范围:路径抠图就是用钢笔工具把要用部分圈起来,然后将路径作为选区载入,反选,再从图层中删除不用部分。这种方法也属外形抠图的方法,可用于外形比较复杂,色差又不大的抠图。再辅之以橡皮檫工具,可取得好的效果。
*** 作步骤:
1、打开;
2、双击该图层,将背景层改为普通层;
3、选取钢笔工具,在其属性栏选取参数;
4、把中要用部分圈起来;
5、终点接起点,形成闭合区;
6、在路径面板下面点选将路径作为选区载入按钮;
7、选择/反选
四、蒙版抠图
方法、特点和适用范围:蒙版抠图是综合性抠图方法,即利用了图中对象的外形也利用了它的颜色。先用用魔术棒工具点选对象,再用添加图形蒙版把对象选出来。其关键环节是用白、黑两色画笔反复减、添蒙版区域,从而把对象外形完整精细地选出来。
*** 作步骤:
1、打开;
2、双击该图层,将背景层改为普通层;
3、选取魔术棒工具,容差选大点(50—80),按住Shift键,通过多次点选,把对象全部地选出来;
4、按下添加蒙版工具按钮;
5、在导航器面板中将显示比例调大,突出要修改部分;
6、选背景色为黑色,前景色为白色;
7、选取画笔工具,直径在10左右,对要修改部分添加蒙版区域;
8、把画笔直径调小点(5—7),转换前景和背景色,使前景色为黑色,把所添加的多余部分减掉;
9、如果不够理想,则重复7、8两步,以达到满意效果。
五、通道抠图
方法、特点和适用范围:通道抠图属于颜色抠图方法,利用了对象的颜色在红、黄、蓝三通道中对比度平同的特点,从而在对比度大的通道中对对象进行处理。先选取对比度大的通道,再复制该通道,在其中通过进一步增大对比度,再用魔术棒工具把对象选出来。可适用于色差不大,而外形又很复杂的图象的抠图,如头发、树枝、烟花等等。
*** 作步骤:
1、打开;
2、双击该图层,将背景层改为普通层;
3、打开通道面板,分别点选红、黄、蓝三个单色面板,找出对象最清晰的通道,该图中我们点选蓝色通道;
4、将蓝通道拖至通道面板下面的创建新通道按钮上,复制出蓝副本通道;
5、图像/调整/色阶,调整“输入色阶”,增强对象对比度;
6、图像/调整/反相;
7、选用套索工具,把烟花等图案圈出来;
8、选择/反选,编辑/填充/填充前景色(白色),选择/取消选择;
9、图像/调整/反相;
10、按住“Ctrl”键点蓝副本通道,载入烟花等的选区,功换到图层面板,烟花等被选中;
11、选择/反选,编辑/清除;选择/取消选择
当然 比较专业的技巧还有很多 诸如 抽出前景色设置为白色后 利用橡皮插去多余颜色……利用增强对比度、感光度等抽取毛发、头发等……还有好多好多……………………可是这些方法描述起来比较的吃力,就省略一些篇幅了。
PS教程偷天换地 PS抠图技巧谈
在许多的旅游景点有风景照快速合成纪念,即把人像叠加到固定的风景上,但制作出来的照片比较死板。Photoshop暗房很容易让我们制作各种合成照片,而且得益于Photoshop强大的功能,完全可以做到以假乱真的地步,让你足不出户即可“周游世界”。
制作这种类型合成照成功的前提是完美的抠图,要把被合成对像与原背景完美分离,然后再利用Photoshop强大的滤镜功能做些光影效果即可实现。
今天给大家分享一个ps通道抠图,其实抠图的方法有很多种,比如魔棒、钢笔、快速蒙版等,那通道抠图存在的意义是什么呢?其实通道主要是用于抠毛发的,比如人的头发,动物的毛等等。
首先我们看原图
我选择了一张背景不算复杂的图像,主要是利于初学者对于通道抠图的理解,因为复杂背景的话,中途还需要做很多小选区调色,理解起来有些乱。
然后我们看最后抠出来的效果。
关于通道的原理,白色代表的是完全选择,黑色代表的是不选择。基于这个原理,我们只需要想办法做到将人像与背景区分为黑白两色,这样抠图即可完成。
那我们就开始。
首先将原图导入PS软件内,快捷键Ctrl+J拷贝一个图层。然后打开通道层,我们选择人物和背景黑白对比最大的一个通道,这样最利于图像的抠图。下面我分别把红绿蓝三个通道截图,对比一下。
因为难点在于抠头发,所以重点看头发和背景哪个对比更大。明显是绿色通道,于是我们拷贝一个绿色通道。
然后选择拷贝的绿色通道,快捷键Ctrl+L调整色阶,加强头发与背景的颜色对比。这里要注意不要调的过大,因为这样会失去头发丝的透明性。
通道抠图原理:白色是选择区域,黑色是非选择区域。而我们得到的这个图明显是反的,于是我们快捷键Ctrl+I反相一下。
接下来就是一个细活了,我们需要把想要抠的人像全部用画笔涂抹成白色,这里不能着急,慢慢画。有地方是曲面的,需要钢笔做选区,填充白色。
慢慢做,最后涂抹完是这样的。
然后我们再快捷键Ctrl+L调整一下色阶,加强一下对比。背景有些地方不是纯黑色,我们直接用画笔给它涂抹成黑色。
然后导入选区,再回到图层面板中,建立图层蒙版。
大概的抠图就算完成了,我们看看效果。
看起来貌似还可以,其实不行。怎么看抠图成不成功呢?给大家说一个好方法,你把背景改成大红色,或者大绿色等纯色,就会发现问题了。
你会发现其实边缘的头发还不是很完美。这个不难办,我们选择刚才建立的图层蒙版,右击它,选择调整边缘。
调节一下半径,净化一下颜色,最后结果就算是比较完美了。
OK,那我们这个通道抠图的教程就算是结束了。重点在于理解而非 *** 作,因为不同手法复杂程度都会有所不同,但是原理都是一样的。最后给大家说一句,不可能会有非常完美的抠图,就是那种每一根头发都能抠出,这个不会的,多少都会有些损耗,只能说尽量做到保留。
谢谢大家的阅读,求点赞,求关注,谢谢。
来源:设计师七彩虹
使用PhotoShop改变照片背景主要用到抠图,PS中抠图方法是多种的,一般方法有魔术棒抠图法、多边形套索工具抠图法、钢笔抠图法、通道抠图法、滤镜抠图法等等;
使用PhotoShop钢笔工具抠图步骤如下(这里以钢笔工具抠图为例):
1、在PS软件中置入普通照片;
2、用钢笔工具将照片上的主体物抠出;
3、钢笔抠图完毕,按Ctrl+Enter键将路径变选区;
4、Ctrl+J复制选区内容,即抠出的主体物部分,关闭背景层显示;
5、“文件--存储为”png格式,即为,完成。
ps抠图步骤如下:
方正飞越
win7家庭普通版
psCS6
1、首先打开PS软件,然后在PS软件中打开需要抠图的,以下为示例演示,如下图所示。
2、接下来就图层复制,后面的 *** 作都在复制图层上进行,如下图所示。
3、然后在左边工具栏中选择“钢笔工具”,点击鼠标左键在需要抠图的地方建立选区,如下图所示。
4、然后在左边工具栏中选择“移动”工具,在选区上按住鼠标左键移动就行了,如下图所示。
5、最后,将抠出的放到需要的另一张上,按“Ctrl+T”调整大小,修饰一下就完成了,如下图所示。
ps抠图注意事项:
1、比如如果抠图的主题和整个的背景都是比较单一、简单的画面,那么此时用魔棒或者快速选择工具是最好用、最方便的,选取起来也很快。
2、如果抠图的对象中有动物的毛发,那么 *** 作就相对复杂,需要用到通道抠图或者直接使用液化滤镜,这样抠出来的图能够将头发边缘的纹理处理的特别好。
3、果我们碰到的抠图的对象是简单的规则的图案,那么这个时候使用钢笔抠图是最好的选择,几个关键点一选择,背景就选出来了,非常的便捷。
欢迎分享,转载请注明来源:内存溢出

 微信扫一扫
微信扫一扫
 支付宝扫一扫
支付宝扫一扫
评论列表(0条)