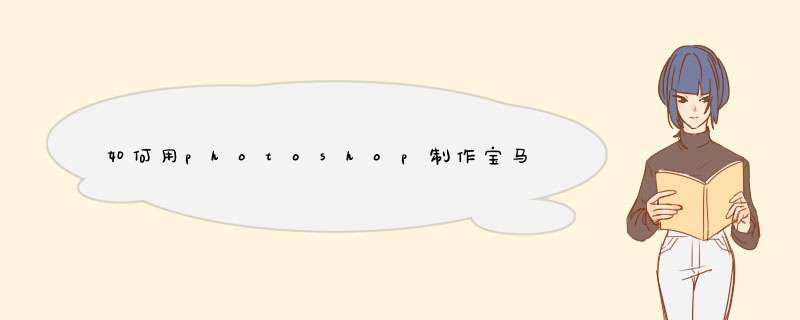
一、打开PS软件;
二、新建一个合适尺寸的文件(快捷键是ctrl+n);
三、新建一个图层(快捷键是ctrl+shift+n);
四、用椭圆形选框工具绘制一个圆形(快捷键是m。注意:在绘制的过程中需要按住alt+shift,alt是围绕中心,shift是等比例);
五、填充颜色(快捷键是alt+delete);
六、用辅助线把圆分成四份(辅助线直接在标尺地方拖入就可以);
七、用矩形选框工具分两次删除掉多余的四分之三的图形;
这样就得到一个扇形了。
注意:在PS里面矩形选框工具和椭圆形选框工具在同一个地方,需要用右键点击选择。
用photoshop制作扇子的方法步骤:
打开PS软件,新建一个空白文档。新建一个图层,按Ctrl+R显示标尺,用鼠标拉出两条相交的参考线。选择椭圆工具,按Alt+Shift+鼠标左键从参考线交点绘制一个正圆。将前景色设置为红色,按Alt+Backspace填充。
点击菜单选择---变换选区,按Alt+Shift+鼠标进行大小调节,按Enter确定。 再按Delete删除。Ctrl+D取消选择。
选择多边形套索工具,绘制一个一定点过圆心的三角形。Ctrl+Shift+I反选,再按Delete删除。Ctrl+D取消选择。
双击图层1,进行斜面和浮雕 *** 作。按Ctrl+T旋转图像,再按Ctrl+Shift+Alt+T复制并旋转图像 ,重复N个,再分别进行调节。 调节完之后合并这些图层,再按Ctrl+T进行旋转和位置调节。
按Ctrl+J复制图层1,按Ctrl+鼠标左键点击图层1副本小图标将副本载入选区,执行线性渐变,七彩色谱渐变。
按Ctrl+D取消选择,选择图层1,执行斜面和浮雕 *** 作。双击工个区打开一张风景,并解锁背景。
按Ctrl+鼠标点击图像小图标将风景载入选区,再按Ctrl+X剪切图像,回到前面做图的地方,按Ctrl+V进行粘贴。这时候就建立了一个图层2,即风景图层。
按Ctrl+鼠标点击图层1小图标将图层1载入选区,选中图层2,按Ctrl+Shift+I反选,再按Delete删除扇形以外的风景部分。Ctrl+D取消选择。将图层2移到最上面一层。3个图层都设置斜面与浮雕。这时候扇叶子就做完了。
接下来我们做扇杆子。在图层2上面新建一个图层,选择圆角矩形工具,选择路径,绘制一个圆角矩形,按Ctrl+Enter载入选区,设置一种前景色,按Alt+Backspace填充。取消选择后执行斜面与浮雕效果。
选择选择工具,按Ctrl+T旋转图像,调节好大小和位置。Ctrl+J复制一个图层,点击菜单编辑---变换---水平翻转,调整好位置。
在最上面的图层用椭圆选框工具创建一个正圆选区,刚好放在两扇杆相交的地方,点击菜单图层---新建---通过剪切的图层(或者按Shift+Ctrl+J),画一个类似于螺丝丁之类的东东。
新建一个图层,用制作扇杆一样的方法制作小扇杆,填充米色,然后调节好大小和位置。将扇杆的图层合并,并拖到最底层。差不多完成了。
Ctrl+R取消标尺,Ctrl+:取消参考线。选择背景图层,设置前景色为浅蓝色,背景色为深蓝色。点击菜单滤镜---渲染---云彩,就完成啦。最后保存需要的格式。
把你要的跟你的扇形分上下图层排列移动你要的到扇形合适的地方
然后点中 扇形那个图层
然后把鼠标发到扇形图层左边那个小框框上面, 左手按着ctrl,右手对着那个小框框点鼠标左键,然后就看见蚂蚁线了,代表你选中了扇形,
然后用鼠标点会你要的那层, 蚂蚁线不会消失的,然后你ctrl+j, 蚂蚁线框住的部分就是你的部分,而且就是扇形的
把你不要的图层丢垃圾桶就ok了我教你吧?
1,你先新建图层,制造一个椭圆选区,然后用标尺拖拽出它的横竖中轴线
2,填充你需要的颜色,然后根据你需要的份数裁出一个扇形,建议使用多边形套索,然后把它们移动位置,但是注意现在还是在一个图层上,然后每裁出一个就修改一下颜色,修改颜色方法好多,建议用ctrl+u,色相饱和度调整
3,切换成移动工具,然后按键盘上的alt键,点击键盘上的↑键,一直到你需要的高度即可,然后把最上面一层的亮度修改一下(或者把下面的图层除了背景层以为合并,调整暗一点)
(如果你有时间可以做的再细致一些)在AI里画一个圆,并填充颜色。
选中直线工具,从圆心拉一条垂直或水平线至圆的边缘。
选中刚画的直线,再选择旋转工具,(快捷键是R) 按住ALT键在线段与圆心相交处点击,出现对话框,选择需要的角度后点击复制,就会出现想要的扇形。
宽和高的具体尺寸在你选择图形后,界面上方会出现变形选项供你修改数值。
希望回答对你有帮助。
欢迎分享,转载请注明来源:内存溢出

 微信扫一扫
微信扫一扫
 支付宝扫一扫
支付宝扫一扫
评论列表(0条)