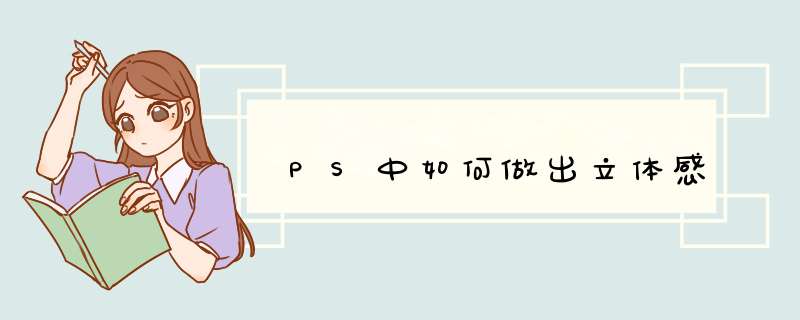
1、首先将平面物体抠出
2、在选中移动工具(V)的前提下,按住alt键不放,同时分别点击→↓键(实际上就是把平面图层一再的复制,并且向右下方向移动)
3、保留最上方的一层,将下方的图层合并
4、然后ctrl+U调整色相饱和度,立体效果就出来了。
5、如果图形较大,还可以使用ctrl+T键右键选择透视或者斜切等工具将图形调整。
以windows7系统,Adobe Photoshop CC2014为例,可参考以下步骤增加阴影,使图像有立体感:
1、制作一个圆,下面我们看看如何让圆变得有立体感。
2、选择圆所在的图层,点击下面的f(x)图标样式。
3、选择斜面与浮雕,调整参数。
4、再选择投影进行调整参数,即可使平面圆形变得有立体感。
5、调整好的图形图案,已变得有立体感。
这个需要很多工具进行配合才可实现更加逼真些本人做了一张虽然效果并不是很好但效果已经出来了。下面我把我制作的过程附上,希望能帮你更好理解。
首先需要制作的要进行抠图 *** 作,把人物要抠出来
要在抠出来的人物图层后先建立一个图层点击图层下面的按钮加空图层或者CTRLJ
选用色彩,找到你喜欢用的色彩。这里我就用了你原图的颜色,并且也要选择一个底面的颜色一般颜色都会比背景颜色要深一些只要你点击颜色模块出来的选取适当往深颜色选择一下就可以。
然后选择渐变工具,并选择双色填充模块。如图
人体学视角判断背景与地面的衔接处进行渐变 *** 作,拉动渐变距离不要太远根据实际需要选择,我选择大概在5~7像素左右的距离。如图
这样背景大概就出来些眉目了,但看起来还是不舒服,其实是缺了人物的影子。接下来我们来做人物的影子使之更加立体真实,首先在原抠出来的人物图层复制出来一个图层也就是两个人物抠图图层。然后用自由变换工具(ctrlt)调整你需要的位置和形状
影子是黑色的,那咱们要把后面影子图层进行变黑,按住CTRL鼠标点击该图层就出现选中框了此时颜色块要是黑色的哦(按D直接转变黑色默认)然后按AltDel直接删除原有图层并进行填充颜色此时裤子应该已经是黑色的了哦。如图减少透明度,并且进行模糊处理,模糊在滤镜下拉菜单中找到模糊工具,在里面找到高斯模糊进行调节。
好了大概的样子就出来了我只是进行一下讲解做的并不是很娴熟,自己多多研究你会做的更好的。
个人认为,主要可通过调整画面的明度关系(也就是黑、白、灰的关系)和虚实关系,来使照片具有丰富的层次。
1、例如,可通过photoshop的色阶调整功能,根据自己的需要,对照片的黑(照片的暗影部分)、白(照片的高亮部分)、灰(照片中不暗不亮的中间部分)进行调节,直到出现预期的画面效果。简而言之,这样的调节为的是让照片具有更强的明暗对比,从而使照片更加有立体。
2、照片的层次和照片主题是否突出也有很大的关系。就好像人眼看东西时,只有注视着的物体是清晰,周边其它的物体则是模糊的道理一样,让照片的主体呈清晰、锐利实相,将周边景物虚化,这样让主体突出的方法也能产生较好的层次感。
欢迎分享,转载请注明来源:内存溢出

 微信扫一扫
微信扫一扫
 支付宝扫一扫
支付宝扫一扫
评论列表(0条)