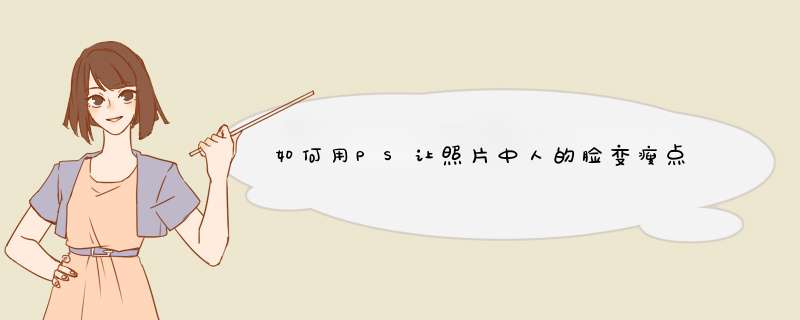
"瘦脸术"
拍人像时,有时碰到脸庞比较胖的人。可以用photoshop进行"瘦脸术",将臃肿的脸变得秀气起来。具体 *** 作方法如下:
一)
打开。在主菜单上选择"滤镜(i)"。执行"滤镜/液化"命令,d出"液化"对话框,选择"向前变形"工具,在右边"工具选项"下面设置画笔大小、密度以及压力。在"视图选项"下面勾选"显示图像"。其他设置保持默认就可以了。
二)
设置完笔刷大小后,在视图里看看是否合适?如果笔刷设置太大,变形范围也就越大。如果笔刷设置太小可能会导致局部变形,不太好掌握。用缩放工具把脸部放大后,选择"向前变形"工具在左脸颊位置向里面推进,只需轻微的调整就可以了。切不可推移的幅度过大,这容易变形。如果调整不满意,可以按下快捷键ctrl+z,恢复前一次 *** 作。
三)
右边脸颊可以用同样方法修复。修复的幅度一定要小,否则脸部很容易造成变形的。
四)
修复时,应该一边修复一边观看效果。如果下巴显得有些圆,适当减小笔刷,对下巴做修复的,其实只要对圆形的下巴稍会拉长一点就行了。
五)
修复满意后,按"好"确定就行了。下面教大家用ps快速进行瘦脸。
1、首先打开ps,然后按下Ctrl+O打开。
2、再按Ctrl+J快捷键复制一层,然后选择滤镜→液化。
3、然后在液化中选择向前变形工具,自行设置一下画笔大小,再按住画笔在脸部边缘向里托。
4、可以按Ctrl+Alt+Z快捷键撤销,再反复调整,最后我们就成功瘦脸了。
工具/材料:电脑、PS。
第一步,打开电脑进入桌面,打开软件进界面打开。
第二步,找到上方菜单栏的滤镜-液化点击进入。
第三步,左侧是液化工具,右侧就是变化的一些参数,选择左侧第一个工具,向前变形工具。
第四步,在 *** 作的窗口就会有个圆圈形状的画笔工具显示,调整画笔的大小,然后沿着脸部的边缘向里边推动,控制住推的力度,左右都可以调节一下。
第五步,使用液化工具的工程中,有些力度或者脸部的比例不能很好的把握,这个时候可以先点击一下左侧的脸部工具,在右边人物的头像上就会有标识显示。
第六步,使用鼠标在人物脸部不同的位置,会有不同的标识显示,出现一个圆圈的标识,也就是把脸部全部圈住了,然后调节圆圈线条上的调节按钮,这个是整体调节的,不用担心某一区域变形了。
第七步,整体调节完成后,如果觉得不太满意,可以继续使用向前变形工具,轻微的调整即可,完成后点击确定即可。
1、打开ps软件,然后导入一张人物照片,当然是需要瘦脸的照片,例子中的人物脸部就比较大。
2、接着复制一层图层,然后选择菜单栏的滤镜,在下来列表选择液化选项,如图所示。
3、接着d出液化的设置窗口,左侧就是液化的一些工具,右侧就是变化的一些参数,选择左侧第一个工具,也就是向前变形工具。
4、接着在 *** 作的窗口就会有个圆圈形状的画笔工具显示,调整画笔的大小,尽量大点,然后沿着脸部的边缘向里边推动,控制住推的力度,左右都可以调节一下,如图所示的变化。
5、在 *** 作的过程中很容易就 *** 作失误了,当然都是可以重来的,在左侧的第二个工具就是重建工具,点击就可以了。
6、在使用液化工具的工程中,有些力度或者脸部的比例不能很好的把握,这个时候可以先点击一下左侧的脸部工具,在右边人物的头像上就会有标识显示。
7、移动鼠标在人物脸部不同的位置,会有不同的标识显示,移动到脸部的中间,出现一个圆圈的标识,也就是把脸部全部圈住了,然后调节圆圈线条上的调节按钮,这个是整体调节的,不用担心某一区域变形了。
8、整体调节了之后,如果觉得某一区域还是不太满意,这个时候再选择向前变形工具,轻微的调整即可,最后全部调节好之后,点击确定即可。这样,人物脸部的瘦脸教程就结束了。
扩展资料:
AdobePhotoshopCS6是AdobePhotoshop的第13代,是一个较为重大的版本更新。Photoshop在前几代加入了GPUOpenGL加速、内容填充等新特性,此代会加强3D图像编辑,采用新的暗色调用户界面,其他改进还有整合Adobe云服务、改进文件搜索等。
欢迎分享,转载请注明来源:内存溢出

 微信扫一扫
微信扫一扫
 支付宝扫一扫
支付宝扫一扫
评论列表(0条)