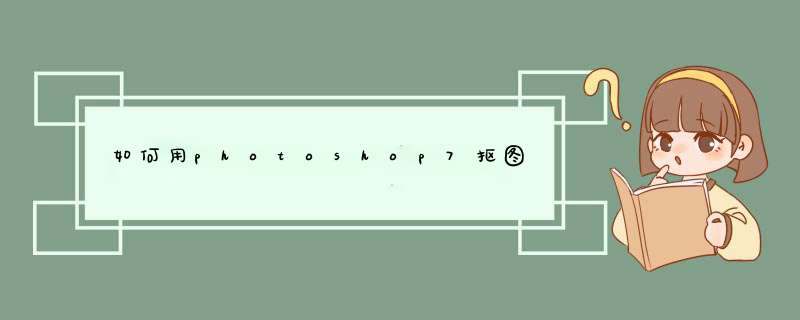
“抠图”要根据不同背景情况采用不同的方法,不同版本的ps软件抠图方法基本相同。主要方法有“套索工具法、橡皮擦工具法、钢笔工具法“和”快速蒙版、滤镜、通道、计算、应用图像法”等等。
用photoshop7软件“橡皮擦工具法”抠图的具体 *** 作方法是:
1、打开PS软件,打开要进行抠图的,复制图层,关闭背景图层前面的小眼睛;
2、打开“橡皮擦工具”,选择“魔术橡皮擦工具”,设置“橡皮擦工具”属性,选择“连续”;
3、用“魔术橡皮擦工具”在背景处点击,清除背景;
4、打开“图层--修边--移除白色杂边”;
5、“文件--存储为”png格式,抠图完成。
*** 作方法如下:
1、打开photoshop ,打开你要进行编辑的。
2、然后我们用鼠标点击一下工具栏里的钢笔工具。
3、然后用钢笔工具把想要抠下来的部分进行描边,描完后按键盘ctrl加回车键选定区域。
4、有时候粗略的抠图痕迹很明显,所们需要处理一下才显得自然,我们可以选择调整边缘选项,调整到你想要的状态。
5、点击“Ctrl+c”组合键复制后点击“Ctrl+v”组合键粘贴,PS会自动新建一个图层,这样我们的抠图 *** 作就完成了。
1、PS先打开要抠图的。
2、打开后,点击钢笔工具。
3、点击钢笔工具后,在物体边缘点一个点,然后沿着它的边缘一个方向再点一下,不要立刻松开,然后拖动出两个锚点,使得两个点之间的曲线贴合物体边缘。需要注意的是,在反向拐点处,我们需要按住alt键,把锚点断开。
4、在顺向的时候就没必要那样做了。
5、沿着物体边缘使用钢笔,勾勒出轮廓。
6、按键盘的ctrl+enter键,把路径变为选区。
7、最后按Ctrl+J,即可把图抠出来了。
PS抠图可以使用ps里面的“套索工具”和“钢笔工具”来进行抠图的。
具体 *** 作方法如下:(以套索工具为例)
1、打开Adobe Photoshop 。
2、打开后,点击左上角的“文件”,点击“打开”。
3、选择“打开”是把我们需要进行抠图的放进界面。选择需要的。
4、打开后的是一个背景图,不能够进行 *** 作的,需要按“ctrl+J”进行图层复制。如图。
5、复制好图层后,点击左边的工具,选择“套索工具”或“钢笔工具”都可以进行抠图。
5、这里选择“套索工具”,然后进行抠图,选择自己需要的部分,选择好后会出现虚线框的。如选择叶子。
6、最后,出现虚线的时候就可以按“Ctrl+J”进行复制,这里的复制是复制刚才选择的部分的,这样就可以得到我们扣出来的。
7、然后我们在文件里选择存储或者存储为,进行保存,选择JPG文件格式就是平时打开的。
步骤1、首先,打开要抠的,如图
2、接下来,新建背景副本图层,后面就在副本图层上编辑,如图
3、接下来,就要用到通道了,点击通道选项(图层右边),有RGB,红,绿,蓝通道,我们分别点击红,绿,蓝通道,选择一个通道黑白对比明显的通道,如图(是最后一个蓝色通道)
4、接下来,拖动蓝色通道到新建按钮,产生副本通道,我们就在副本通道上进行编辑,如图
5、接下来,选择副本通道,按住Ctrl+L键,进行色阶调节,使黑白更加明显,也就是黑色越黑,白色越白。如图
6、色阶调节好以后就得到黑白分明的通道图,如图
7、接下来,将通道作为选区载入,选择副本通道,点下面虚线圆按键,如图所示
8、载入选区后,我们回到图层面板,选择背景副本,如图
9、关键的一步,也是最后一步,按Ctrl+J(通过选区新建图层),新建图层后,隐藏下面的背景图层,就完美的被抠出来了,没有任何瑕疵,这就是通道抠图。要是你还有更好的方法可以联系我分享哦。
以上就是ps通道抠图方法介绍, *** 作很简单的,大家学会了吗?希望能对大家有所帮助!解决方法
1、启动Photoshop,导入要处理的,点选“钢笔”工具,属性设置,然后将中人物的主体轮廓勾出。注意碎发部分就不要勾在里面,因为在后面将对其进行专门地处理。小技巧:在用“钢笔”工具勾时,略向里一点,这样最后的成品才不会有杂边出现。
2、打开“路径”面板,这时会发现路径面板中多了一个“工作路径”,单击“将路径作为选区载入”按钮,将封闭的路径转化为选区。
3、选择图层面板,点选“背景”层,点右键,单击“复制图层”命令,新建一个“背景副本”。点选“背景副本”,单击“添加图层蒙版”按钮。小提示:图层蒙版有易改动,不破坏原图层的优点。
4、选择通道面板,拖动“绿”通道至通道面板下的“新建”按钮,复制一个副本出来。
5、点选“绿副本”按快捷键Ctrl+L进行色阶调整,将左侧的黑色滑块向右拉动,将右侧的白色滑块向左拉动,这样减小中间调部分,加大暗调和高光,使头发和背景很好的分开。
6、按快捷键Ctrl+I将“绿副本”通道反相,点选“画笔”工具,属性设置,用黑色画笔将头发以外(也就是不需要选择的地方)涂黑,然后用白色画笔把头发里需要的地方涂白。
7、单击“通道”面板上的“将通道作为选区载入”按钮得到“绿副本”的选区。
8、回到“图层”面板,双击“背景图层”,将其变为普通“图层0”
9、单击“添加图层蒙版”按扭,为“图层0”添加图层蒙版。这个漂亮MM就从这张里分离出来了。
10、任意给换一个背景,效果如下:
今天给大家分享一个ps通道抠图,其实抠图的方法有很多种,比如魔棒、钢笔、快速蒙版等,那通道抠图存在的意义是什么呢?其实通道主要是用于抠毛发的,比如人的头发,动物的毛等等。
首先我们看原图
我选择了一张背景不算复杂的图像,主要是利于初学者对于通道抠图的理解,因为复杂背景的话,中途还需要做很多小选区调色,理解起来有些乱。
然后我们看最后抠出来的效果。
关于通道的原理,白色代表的是完全选择,黑色代表的是不选择。基于这个原理,我们只需要想办法做到将人像与背景区分为黑白两色,这样抠图即可完成。
那我们就开始。
首先将原图导入PS软件内,快捷键Ctrl+J拷贝一个图层。然后打开通道层,我们选择人物和背景黑白对比最大的一个通道,这样最利于图像的抠图。下面我分别把红绿蓝三个通道截图,对比一下。
因为难点在于抠头发,所以重点看头发和背景哪个对比更大。明显是绿色通道,于是我们拷贝一个绿色通道。
然后选择拷贝的绿色通道,快捷键Ctrl+L调整色阶,加强头发与背景的颜色对比。这里要注意不要调的过大,因为这样会失去头发丝的透明性。
通道抠图原理:白色是选择区域,黑色是非选择区域。而我们得到的这个图明显是反的,于是我们快捷键Ctrl+I反相一下。
接下来就是一个细活了,我们需要把想要抠的人像全部用画笔涂抹成白色,这里不能着急,慢慢画。有地方是曲面的,需要钢笔做选区,填充白色。
慢慢做,最后涂抹完是这样的。
然后我们再快捷键Ctrl+L调整一下色阶,加强一下对比。背景有些地方不是纯黑色,我们直接用画笔给它涂抹成黑色。
然后导入选区,再回到图层面板中,建立图层蒙版。
大概的抠图就算完成了,我们看看效果。
看起来貌似还可以,其实不行。怎么看抠图成不成功呢?给大家说一个好方法,你把背景改成大红色,或者大绿色等纯色,就会发现问题了。
你会发现其实边缘的头发还不是很完美。这个不难办,我们选择刚才建立的图层蒙版,右击它,选择调整边缘。
调节一下半径,净化一下颜色,最后结果就算是比较完美了。
OK,那我们这个通道抠图的教程就算是结束了。重点在于理解而非 *** 作,因为不同手法复杂程度都会有所不同,但是原理都是一样的。最后给大家说一句,不可能会有非常完美的抠图,就是那种每一根头发都能抠出,这个不会的,多少都会有些损耗,只能说尽量做到保留。
谢谢大家的阅读,求点赞,求关注,谢谢。
来源:设计师七彩虹
欢迎分享,转载请注明来源:内存溢出

 微信扫一扫
微信扫一扫
 支付宝扫一扫
支付宝扫一扫
评论列表(0条)