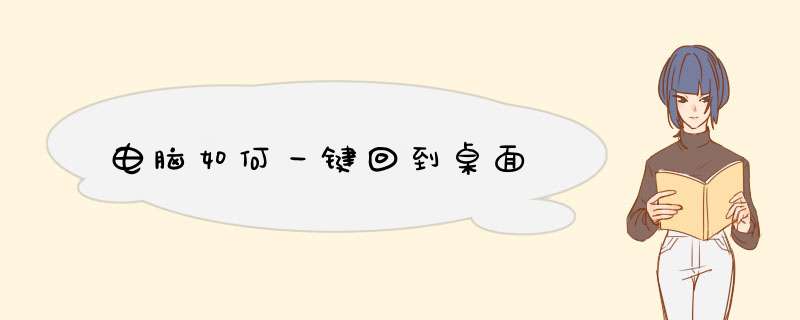
问题二:怎样一键回到桌面? 如mac电脑
点击小苹果
2找到系统偏好设置
3点击mission control
4找到下面这个触发角
5选一个习惯的位置,添加桌面
6看到选择好桌面了
7试一下:桌面上开了很多窗口,鼠标指向左下角,立刻就回到桌面了
问题三:一键回到桌面如何设置 zhidaobaidu/question/4571306si=1
以前有人问过的,就这么解决,我试过了,可以的。
问题四:电脑迅速回到桌面的快捷键是什么? 可以右击任务栏,在工具栏中将桌面打上钩,这样就可以多出一个桌面工具栏,再把任务栏的锁定任务栏选中,这样就可以随时通过单击来运行桌面上的软件了;
另外,在快速启动工具栏中有一个显示桌面,点击它也可以快速的显示桌面。
至于快捷键,还真没有考虑过。
问题五:电脑快速回到桌面的快捷键是什么? windows键:键盘最下面那一排,左边起第二个键就对了,右起第三个也是。 windows键 加 D 键 还有windows键 加 M
问题六:在XP系统下,如何设置一键返回桌面? 右键点击开始处的蓝色空白处 出现选项 选择属性 出现对话框 点击显示快速启动 确定 就会出现 一绩点击的桌面
问题七:mac如何一键回到桌面 工具/原料
Mac OSX *** 作系统
方法/步骤
1、使用快捷键Command + F3 快速显示桌面,再按一次回到应用程序
2、使用快捷键 Fn+F11 快速显示桌面,再按一次回到应用程序3
3、如果想更改快捷键设置,可以点击菜单栏上的 苹果小图标下的系统偏好设置
4、在个人"栏里找到Mission Control,或者使用搜索框搜索
5、在打开的设置页面下方找到 显示桌面 选项,更改相应的快捷键,默认为F11
问题八:如何在电脑左下角添加一键回到电脑桌面的按钮? 在任务栏的最右边已经有了,就是时间日期的右边有个竖的长方形,鼠标移动到任务栏右下角点击就行了。
问题九:怎么设置一键回到桌面啊,就是这个图标(如图) 工具栏中“显示桌面”图标的实际位置是:“C:\Windows\System\显示桌面scf”,只需要按此路径找到它,复制到文件夹“C:\Documents and Settings\Default User\Windows\Application Data\Microsoft\Internet Explorer\Quick Launch”()中或创建快捷方式直接拖拽至任务栏中即可。
而如果这个文件丢失,那么请找到“快速启动”栏在windows中的位置“C:\Documents and Settings\Default User\Application Data\Microsoft\Internet Explorer\Quick Launch\”,在原处重新建立一个“显示桌面scf”文件即可。
可以使用记事本等文本编辑器,重新用以下内容建立一个显示桌面scf文件。
[Shell]
Command=2
IconFile=explorerexe,3 [Taskbar]
Command=ToggleDesktop
(黑体数字的大小代表着快捷方式的位置,可更换)
注意:此段程序必须按照以上格式,如果格式不正确则生成的程序无法执行。
此外,还可以直接在本机搜索中直接搜索scf ,然后再直接拖拽至任务栏中即可。快速返回桌面的快捷键是:Windows徽标键+D。
Windows徽标键的快捷键。
1、Windows徽标键:打开或关闭bai「开始」菜单。
2、Windows徽标键+Pause:显示“系统属性”对话框。
3、Windows徽标键+D:显示桌面。
4、Windows徽标键+M:最小化所有窗口。
5、Windows徽标键+Shift+M:将最小化的窗口还原到桌面。
6、Windows徽标键+E:打开计算机。
7、Windows徽标键+F:搜索文件或文件夹。
8、Ctrl+Windows徽标键+F:搜索计算机(如果已连接到网络)。
9、Windows徽标键+L:锁定计算机或切换用户。
10、Windows徽标键+R:打开“运行”对话框。
11、Windows徽标键+T:循环切换任务栏上的程序。
12、Windows徽标键+数字:启动锁定到任务栏中的由该数字所表示位置处的程序。如果该程序已在运行,则切换到该程序。
13、Shift+Windows徽标键+数字:启动锁定到任务栏中的由该数字所表示位置处的程序的新实例。
14、Ctrl+Windows徽标键+数字:切换到锁定到任务栏中的由该数字所表示位置处的程序的最后一个活动窗口。
15、Alt+Windows徽标键+数字:打开锁定到任务栏中的由该数字所表示位置处的程序的跳转列表。
16、Windows徽标键+Tab:使用AeroFlip3-D循环切换任务栏上的程序。
17、Ctrl+Windows徽标键+Tab:通过AeroFlip3-D使用箭头键循环切换任务栏上的程序。
18、Ctrl+Windows徽标键+B:切换到在通知区域中显示消息的程序。
19、Windows徽标键+空格键:预览桌面。
20、Windows徽标键+向上键:最大化窗口。
21、Windows徽标键+向左键:将窗口最大化到屏幕的左侧。
22、Windows徽标键+向右键:将窗口最大化到屏幕的右侧。
23、Windows徽标键+向下键:最小化窗口。
24、Windows徽标键+Home:最小化除活动窗口之外的所有窗口。
25、Windows徽标键+Shift+向上键:将窗口拉伸到屏幕的顶部和底部。
26、Windows徽标键+Shift+向左键或向右键:将窗口从一个监视器移动到另一个监视器。
27、Windows徽标键+P:选择演示显示模式。
28、Windows徽标键+G:循环切换小工具。
29、Windows徽标键+U:打开轻松访问中心。
30、Windows徽标键+X:打开Windows移动中心。
扩展资料:
基本快捷键:
1、编辑菜单Alt+E。
2、文件菜单Alt+F。
3、查看菜单Alt+V。
4、全选文本Ctrl+A。
5、复制文本Ctrl+C。
6、查找文本Ctrl+F。
7、查找替换文本/切换Ctrl+H。
8、新建文档Ctrl+N。
9、打开文件Ctrl+O。
10、打印选项Ctrl+P。
11、保存文件Ctrl+S。
12、粘贴文本Ctrl+V。
13、关闭当前网页Ctrl+w。
14、剪切文本Ctrl+X。
15、重做文本Ctrl+Y。
16、撤销文本Ctrl+Z。
“Windows”键+“D”键。
两键同时按,或者先按住“Windows”键不放再按“D”键。这种方法在任何时候都是有用的,并且熟练使用后可以达到非常快的速度。在利用这种方法回到桌面后,不进行其他 *** 作,再重复一“Windows”键+“D”键,又会回到之前的界面,所以这种方法是非常实用的。
移动桌面
习惯上用户都会把比较常用的重要的文档放在桌面便于 *** 作,但这样也造成了不便,在不清楚状况的时候被重装了系统,特别是用克隆(ghost)就极可能造成数据丢失了,在这种情况下,用户就有必要对桌面文件夹的位置进行一下移动了。
如果只是剪切桌面的目录,直接粘贴到其他的分区,并不能真正移动桌面文件夹所在位置。因为桌面所在文件夹还受到注册表中多个注册表项影响。强制移动桌面所在文件夹位置可能会造成无法登录Windows、不能创建宽带连接等错误。
欢迎分享,转载请注明来源:内存溢出

 微信扫一扫
微信扫一扫
 支付宝扫一扫
支付宝扫一扫
评论列表(0条)