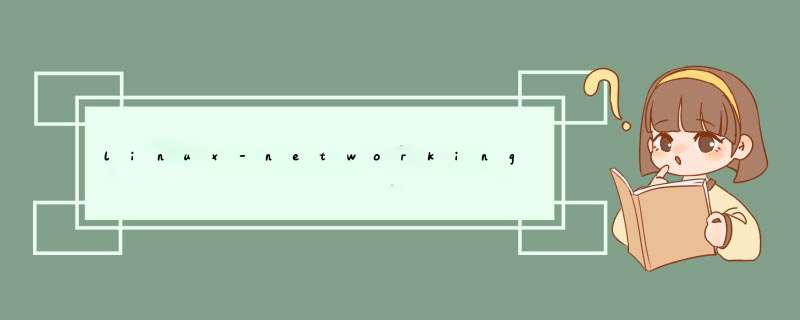
我也找不到任何支持必要协议的linux VPN软件.
解决方法 可以使用strongSwan(IKEv2)将linux连接到Azure P2S.微软只是不打扰这个问题并坚持采取“不支持linux的P2S”课程(这是他们在支持票据中回答我的问题).以下是根据证书的身份验证配置IKEv2的方法.安装依赖项
以下是Ubuntu所需的软件包:
apt-get install strongswan-ikev2 strongswan-plugin-eap-tls# in Ubuntu 16.04 install libstrongswan-standard-plugins for p12 keypair container supportapt-get install libstrongswan-standard-plugins
如果你在Ubuntu 16.04中安装libstrongswan-extra-plugins包,它将破坏strongSwan.这个包包含af-alg,ctr和gcrypt插件,它们与openssl插件冲突.在这种情况下,您必须删除包含openssl插件的libstrongswan-standard-plugins包,或禁用openssl插件:
sudo sed -i 's/\sload =.*/ load = no/g' /etc/strongswan.d/charon/openssl.conf
或af-alg,ctr和gcrypt插件:
sudo sed -i 's/\sload =.*/ load = no/g' /etc/strongswan.d/charon/{af-alg,ctr,gcrypt}.conf 生成密钥和证书
您必须首先生成自己的CA,然后必须使用X509v3主题备用名称(SAN)扩展(strongSwan FAQ)生成用户证书,该证书应对应于证书主题的公用名(CN).即CN =客户端主题的证书必须包含DNS:客户端SAN.这将允许您在strongSwan中指定不带CN =前缀的EAP身份.默认情况下,strongSwan将完整证书主题作为EAP身份进行传输,但Azure VPN网关不支持此功能.您可以阅读有关CN与SAN历史记录的更多信息:http://unmitigatedrisk.com/?p=381.
# Generate CAipsec pki --gen --outform pem > caKey.pemipsec pki --self --in caKey.pem --dn "CN=VPN CA" --ca --outform pem > caCert.pem# Print CA certificate in base64 format,supported by Azure portal. Will be used later in this document.openssl x509 -in caCert.pem -outform der | base64 -w0 ; echo# Generate user's certificate and put it into p12 bundle.export PASSWORD="password"export USERname="clIEnt"ipsec pki --gen --outform pem > "${USERname}Key.pem"ipsec pki --pub --in "${USERname}Key.pem" | ipsec pki --issue --cacert caCert.pem --cakey caKey.pem --dn "CN=${USERname}" --san "${USERname}" --flag clIEntAuth --outform pem > "${USERname}Cert.pem"# Generate p12 bundleopenssl pkcs12 -in "${USERname}Cert.pem" -inkey "${USERname}Key.pem" -certfile caCert.pem -export -out "${USERname}.p12" -password "pass:${PASSWORD}" 然后打开Azure门户,找到您的“虚拟网络网关”,并在“根证书”部分的“点对点”配置页面上粘贴上面打印的base64编码CA.
配置客户端
在网关的“站点到站点”配置页面上找到“下载VPN客户端”按钮,然后从下载的ZIP存档中解压缩VpnServerRoot.cer CA:
sudo unzip -j downloaded.zip Generic/VpnServerRoot.cer -d /etc/ipsec.d/cacerts
您可以使用以下命令进行验证:
openssl x509 -inform der -in /etc/ipsec.d/cacerts/VpnServerRoot.cer -text -noout
然后提取VPN服务器DNS:
$unzip -p downloaded.zip Generic/VpnSettings.xml | grep VpnServer <VpnServer>azuregateway-00112233-4455-6677-8899-aabbccddeeff-aabbccddeeff.cloudapp.net</VpnServer>
在下面的ipsec.conf中使用VpnServer值作为正确的值和以%为前缀的rightID值.
然后将用户的p12包复制到相应的目录中:
sudo cp clIEnt.p12 /etc/ipsec.d/private/
使用以下/etc/ipsec.conf配置:
config setupconn azure keyexchange=ikev2 type=tunnel leftfirewall=yes left=%any leftauth=eap-tls leftID=%clIEnt # use the DNS alternative name prefixed with the % right=azuregateway-00112233-4455-6677-8899-aabbccddeeff-aabbccddeeff.cloudapp.net # Azure VPN gateway address rightID=%azuregateway-00112233-4455-6677-8899-aabbccddeeff-aabbccddeeff.cloudapp.net # Azure VPN gateway address,prefixed with % rightsubnet=0.0.0.0/0 leftsourceip=%config auto=add
和/etc/ipsec.secrets内容:
: P12 clIEnt.p12 'password' # key filename insIDe /etc/ipsec.d/private directory
然后重新启动ipsec以重新读取配置并启动隧道:
sudo ipsec restartsudo ipsec up azure
MTU / MSS问题
由于MTU / MSS值较高且IKE Fragmentation,IPsec VPN客户端可能会遇到连接问题.要解决此问题,您必须明确设置MTU / MSS的1350值以及kernel-netlink strongSwan的charon配置(此配置仅适用于strongSwan版本> = 5.2.1).在/etc/strongswan.d/charon/kernel-netlink.conf配置文件中设置mtu和mss值:
mss = 1350mtu = 1350
并重新启动隧道:
sudo ipsec restartsudo ipsec up azure总结
以上是内存溢出为你收集整理的linux-networking – 如何将linux盒子连接到天蓝色的点到站点网关?全部内容,希望文章能够帮你解决linux-networking – 如何将linux盒子连接到天蓝色的点到站点网关?所遇到的程序开发问题。
如果觉得内存溢出网站内容还不错,欢迎将内存溢出网站推荐给程序员好友。
欢迎分享,转载请注明来源:内存溢出

 微信扫一扫
微信扫一扫
 支付宝扫一扫
支付宝扫一扫
评论列表(0条)