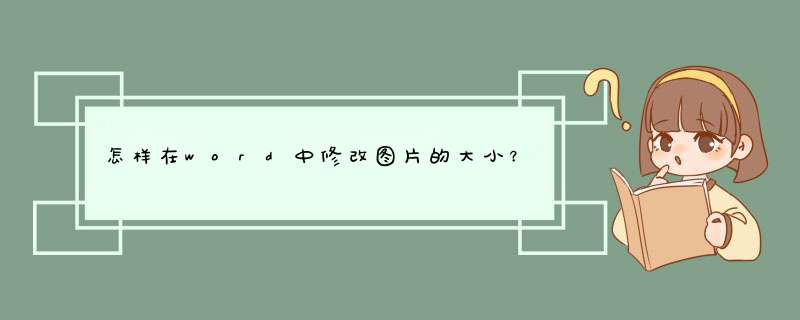
1、首先我们打开Word文档,点击主菜单中的“插入”,在其子项中选择“”选项并单击,这时会出现“插入”对话窗。
2、接着在对话窗中我们选中需要插入到文档中的所有,再点击“插入”按钮,这样就插入到文档中了。
3、然后我们选中其中的一个,单击鼠标右键,在扩展项中选择“大小和位置”选项,这时就会出现大小设置的对话窗。
4、在大小对话窗中,我们先取消“锁定纵横比”选项,然后修改的高度和宽度数值,再点击“确定”按钮,这样选中的尺寸就被改变了。
01首先,我们点击打开一个带有的word文档,如图所示;
02我们右击,点击大小;
03d出的界面如图,我们将锁定纵横比的勾选取消掉,然后将高和宽均改为2,然后点击关闭;
04这样的大小就被我们改变了,效果如图;
05我们继续右击,d出的界面选择文字环绕,然后选择悬浮文字上方;
06这样位置就被我们改变了,效果如图。
当我们在word文档中插入时,经常会有感觉不合适而需要改变大小的情况,我们通常把鼠标放在边框位置,当鼠标变成双箭头形状时拉动边框改变的大小,但是,在大小改变的同时,的比例结构也发生了改变,也就是说变形了,那么下面我就教你word怎么改变大小而且不变形。
word改变大小而且不变形的 方法如图,是我们新建的一个word空文档,依次点击插入会d出一个选择插入的选择框,我们点击要插入的的名称和图标,便在文档中插入了一副。
word改变大小而且不变形的方法图1
word改变大小而且不变形的方法图2
如果我们要改变的大小,例如将变小一些,要进行以下方法:
将鼠标放在上,右键单击,在d出的菜单上点击大小,便d出了一个大小的对话框。
word改变大小而且不变形的方法图3
word改变大小而且不变形的方法图4
在这个对话框内我们可以看到当前的大小,高度908厘米和宽度146厘米,如果我们要的有固定尺寸要求,例如高度6厘米,就可以在框内直接录入要改变的尺寸即可,可以看到,只要录入一个高度尺寸,宽度尺寸已经按比例自动填入了,已经按我们填入的尺寸缩小了。因为我们是按比例缩小的,所以改变后的是不变形的。
需要注意的是:在大小对话框内,锁定纵横比一定要处于勾选的状态。
word改变大小而且不变形的方法图5
word改变大小而且不变形的方法图6
如果我们没有固定的尺寸,只是在原图基础上缩小一定的比例,例如按比例缩小50%,就可以在大小框内缩放比例处填上50%,上面框内的高度和宽度尺寸同时也发生了改变,也按既定要求进行了缩放。可以看到,高度和宽度的缩放比例始终是相同的,所以我们进行缩放的也是不变形的。
word改变大小而且不变形的方法图7
若我们的时人物,还可以在上述框内填上旋转的角度,将进行角度的倾斜,从而有些生动的变化。下图是我们插入的一副人物,插入方法同上所述。
word改变大小而且不变形的方法图8
我们按照上述方法打开大小对话框,在尺寸和旋转下面旋转框内录入一定数字,就可以达到旋转的效果了。
下图是我们将旋转10度的效果。
word改变大小而且不变形的方法图9
同样,为了突出某一画面,我们还可以对进行上下左右边距的裁剪。
下图是对左边距进行3厘米裁剪的效果。
word改变大小而且不变形的方法图10 >>>下一页更多精彩“word统一设置大小的方法”
在word中选中插入的后,在“格式”选项中可以调整大小,具体 *** 作请参照以下步骤。
1、在电脑上打开一个word文件,依次点击菜单选项“插入/”将目标导入进word文档中。
2、然后选中后,在“格式”页面找到“大小”区域,点击区域右下角的“箭头”图标。
3、然后在出现的“大小”页面中,去掉“锁定纵横比”选项框的勾。
4、然后在“尺寸和旋转”区域将高和宽需分别设置为299cm和5cm,点击“关闭”按钮返回。
5、完成以上设置后,即可word中按需求设置的大小。
欢迎分享,转载请注明来源:内存溢出

 微信扫一扫
微信扫一扫
 支付宝扫一扫
支付宝扫一扫
评论列表(0条)