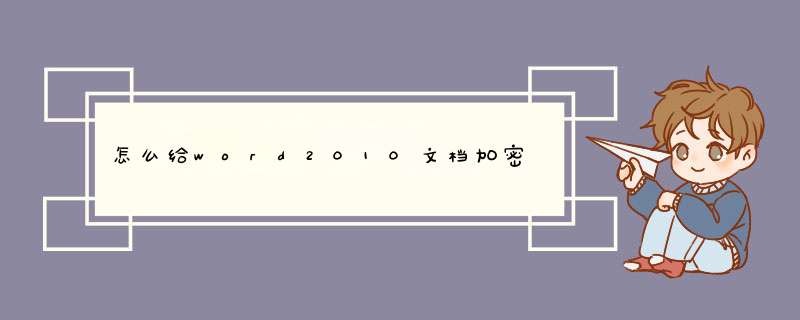
工具/原料
word 2010
方法一
1
打开要加密的word文档,单击左上角的“文件”菜单,出来的列表单击“信息”选项
2
在中间的窗格单击“保护文档”小三角形按钮
3
d出的菜单单击“用密码进行加密”命令
4
d出加密文档窗口,在对此文件的内容进行加密框中键入密码,修改完成后单击“确定”
5
接着再d出确认密码对话框,继续键入密码,单击“确定”
END
方法二
1
打开要加密的word文档,单击菜单栏上的“文件”,出来的列表单击“另存为”按钮
2
d出另存为界面,在最下面单击“工具”——“常规选项”
3
进入常规选项界面,在打开文件时的密码框中键入要锁定的密码
4
d出确认密码对话框,继续键入密码,单击“确定”
5
最后保存设置好密码的文档即可打开Word2010文档页面,选中需要设置段落间距的段落,当然也可以选中全部文档。
在“段落”中单击“行和段落间距”按钮。
3
在列表中选择“增加段前间距”或“增加段后间距”命令之一,以使段落间距变大或变小。进入“文件”--“信息”----“权限”,我们可以看到,有五种保护措施。
今天我介绍的保护措施是这五项措施中的“限制编辑”。这个功能同时可以在“审阅”选项卡中找到。我们先看看“限制编辑”的界面是什么样子的
1。在这个界面中,第一项“格式设置限制”,在“限制对选定的样式设置格式”前面打对勾,再点击“设置”,d出“格式设置限制”对话框。
(1)当前允许使用的样式:选择允许是用的样式,在不允许是用的样式前面取消对勾。在这些列表里面没有“正文”样式。因为无法拒绝对“正文”样式的访问。哈哈~~
(2)推荐的样式:如果列表中包含的样式太多,我们可以选择“推荐的样式”,然后根据需要添加或删除样式。(无)如果样式列表的范围太大,选择“无”,然后指选择允许的样式剩余的“格式”下面的三个选项,不用介绍大家也知道怎么使用了。这个功能就介绍到这。
2。第二项“编辑限制”,功能实现的效果也非常显而易见,在这里我也不多说了。
3。我主要要介绍的是左下角的“限制权限”功能。
当你第一次运行“限制权限”时,会d出一个服务注册的对话框,需要你进行注册,来使用这个免费的服务。
这个免费的服务需要你替哦那个一个live ID,利用我们自己的live ID,可以进行注册。当你注册完之后再运行“限制权限”,会d出让你选择用户的对话框。
我们选择一个用户,然后点击“确定”,让我们看看,这项功能能给我们带来什么效果。
在上面这个对话框中,我们可以指定用户来设置读取和更改文档的权限。我们可以根据职位的不同或者职能的区别,分别设置读取和更改的权限。
我要介绍的功能重点在“其他选项”里面。在这个对话框中,我们可以设定对于文档的到期时间,是否允许打印,以及是否允许其他用户复制内容。这样的保护措施无疑是对我们的文档进行了有效地保护。
这个功能已仅仅是word自带的功能,如果我们的电脑处于域环境下,将不仅仅有这些简单的保护措施。
所以,我要注明一下,这篇博文所写的主要功能是需要用户在域环境下进行的。并且,访问用户也要在域环境下。因此,这篇博文仅仅是一篇介绍功能的文章,可能对一些不在域环境下的朋友没有太多的帮助。不好意思~~~
在Word 2010中,我们可以点击"文件"标签,选择 "信息"-"权限"-"保护文档",可以看到Word提供的几种安全保护功能:标记为最终状态、用密码进行加密、限制编辑、按人员限制权限、添加数字签名。
Word 2010文档加密和限制编辑功能的使用方法
1、标记为最终状态
标记为最终状态可以令Word文档标记为只读模式,Office在打开一个已经标记为最终状态的文档时将自动禁用所有编辑功能。不过标记为最终状态并不是一个安全功能,任何人都可以以相同的方式取消文档的最终状态。特别是Word 2010,在打开标记为最终状态的文档时会在窗口顶部醒目地提示文档已经被标记为最终状态并显示"仍然编辑"按钮。因此,标记为最终状态只适合糊弄菜鸟以及防止用户无意的按键对文档进行不经意的修改,并不适合保护重要的文档。而且,在Word 2007/2010中标记为最终状态的文档,在Office2003中依然可以直接编辑,因为 Word 2003没有标记为最终状态功能。
2、用密码进行加密
用密码进行加密就是对Office文档设置密码保护,这是一个在早期版本Office中便已流行的保护功能。但密码保护功能最大的问题就是用户自己也容易忘记密码。一旦忘记密码,只能使用Advanced Office Password Recovery等第三方工具进行密码破解,有可能会损坏文档。
3、限制编辑
限制编辑功能提供了三个选项:格式设置限制、编辑限制、启动强制保护。格式设置限制可以有选择地限制格式编辑选项,我们可以点击其下方的"设置"进行格式选项自定义;编辑限制可以有选择地限制文档编辑类型,包括"修订"、"批注"、"填写窗体"以及"不允许任何更改(只读)",假如我们制作一份表格,只希望对方填写指定的项目、不希望对方修改问题,就需要用到此功能,我们可以点击其下方的"例外项(可选)"及"更多用户"进行受限用户自定义;启动强制保护可以通过密码保护或用户身份验证的方式保护文档,此功能需要信息权限管理(IRM)的支持。
4、按人员限制权限
按人员限制权限可以通过WindowsLiveID或Windows用户帐户限制Office文档的权限。我们可以选择使用一组由企业颁发的管理凭据或手动设置"限制访问"对Office文档进行保护。此功能同样需要信息权限管理(IRM)的支持。如需使用信息权限管理(IRM),我们必须首先配置Windows Rights Management Services客户端程序。此程序已经包含于Windows7/Vista系统,WindowsXP系统需要单独下载安装。
5、添加数字签名
添加数字签名也是一项流行的安全保护功能。数字签名以加密技术做为基础,帮助减轻商业交易及文档安全相关的风险。如需新建自己的数字签名,我们必须首先获取数字证书,这个证书将用于证明个人的身份,通常会从一个受信任的证书颁发机构(CA)获得。如果我们没有自己的数字证书,可以通过微软合作伙伴OfficeMarketplace处获取,或者直接在Office中插入签名行或图章签名行。
欢迎分享,转载请注明来源:内存溢出

 微信扫一扫
微信扫一扫
 支付宝扫一扫
支付宝扫一扫
评论列表(0条)