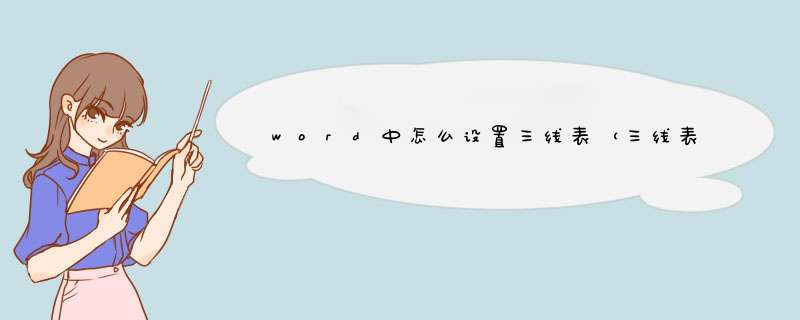
三线表是期刊论文发表时经常用到的表格形式,那word中怎么设置三线表呢?下面我来分享一下经验。
01首先,打开一篇空白的Word文档,输入一张普通表格做演示用,如图所示。
02用鼠标选中标题行,右键点击,在d出菜单中选择“边框和底纹”。
03在d出的选项框中,如图所示,只留下标题行上框线和下框线,把其他线都去掉,点击“确定”。
04同理,选中除标题行外的其他行,右键点击,设置“边框和底纹”,只留下上框线和下框线,把中间的横线和所有竖线都去掉,点击确定。
05这样,三线表就设置好了,效果如下图所示。
三线表格又是一个很少听说过的名词,那具体要怎么制作呢下面是我为你整理的word三线表格制作,希望对你有用!
word三线表格制作
(1)先制作一个普通表格。
打开菜单“表格-插入表格”,选择列数“3”、行数“4”,文档中出现一个三列四行的带框线表格。输入内容,然后将表格各列除第一行外合并单元格(选中要合并的单元格右击选择合并单元格。
(2)鼠标移到在表格左上角,出现四向箭头时选中表格(点黑),打开菜单“格式-边框和底纹”,在设置中选择“无”,取消表格的所有框线。
(3)在线型宽度下拉列表中选择一条粗一点的线,如1又1/2磅,在右边的各种实框线中,为表格添加“上”、“下”和“中间”框线(注:选中间线并不是表示只在中间加一根线,而是加上中间原来存在的线),然后点确定。完成
“名称”一栏可以随便填,这里我们填“三线表”。
“样式基于”这一项可以让你在已有样式的基础上添加一些新的属性,这里我们选择普通表格就行了。
5重点在“格式应用于”这一栏,我们先选择“整个表格”,然后设置表格的上框线和下框线,左边那两个下拉菜单可以设置框线类型和粗细。
6上面的做好之后再重新选择“格式应用于”一栏,选择“标题行”,设置标题行的下框线,按照要求设置框线类型和粗细。
7设置好之后点击确定,然后点击应用,当前表格就会被应用上三线表的样式了,大功告成。
8其它表格只要在第2步的 *** 作之后不新建样式,而是选中列表中的“三线表”直接应用样式就好了。(提示,有时候设置会不太好使,比如会把三条线设置为同样粗细,这种情况下,你可以在第5步之后直接应用,然后修改“三线表”样式,直接进行第6步再应用,把第5步和第6步分别设置并且应用应该可以解决问题。)
1)先制作一个普通表格。打开菜单“表格-插入表格”,选择列数“3”、行数“4”,文档中出现一个三列四行的带框线表格。输入内容,注意要选“左对齐”。
(2)鼠标移到在表格左上角,出现四向箭头时选中表格(点黑),打开菜单“格式-边框和底纹”,在设置中选择“无”,取消表格的所有框线。
(3)再选中表格,打开菜单“格式-边框和底纹”,在线型宽度下拉列表中选择一条粗一点的线,如1又1/2磅,在右边的各种实框线中,为表格添加“上”、“下”框线。确定。
(4)下面需要添加标题栏的横线。打开“视图-工具栏-绘图”,添加绘图工具栏。点击绘图中的直线工具,按住shift键,手画一条与表格线等长的细线。
(5)此时手绘线可能不在合适的位置,偏上或偏下,按住Alt键,用鼠标移动直线到合适的位置上。点击工具栏上的“打印预览”,就可以看到一个简单的三线表已经画好了。还可以修饰一下内容文字,使其与标题文字的位置相配。
用Word制作三线表的方法汇总
论文中通常需要运用三线表,即是表格只能有上边框和下边框,再加上标题行下面要有一个细一点的边框,是为三线。
那么Word如何做三线表下面,我们汇总了三种制作方法,希望能帮助到大家!
方法一、简明型三线表的绘制
步骤一、 选择工具栏的“表格-插入-表格”插入表格,选择需要的行数和列数,点“自动套用格式”按钮,选择“简明型1”,然后把底部的“末行”勾掉,选好点“确定”即可;
步骤二、 用鼠标选中现在的表的第一行,再次点“右键”-“边框与底纹”,对三线表表栏更改其颜色,颜色自己选择,以及线的宽度,然后在右边“预览”框中点上边框按钮,注意看一下右下角的应用于是否为“单元格”,点“确定”。上边框修改之后,再对中线和底线同样的方法为其更改颜色和宽度大小。
方法二:实用型三线表
步骤一、选择菜单栏“表格”-“插入表格”,插入一个行4,列数3的表格,然后在对其表格将边框去掉,选择整个表格,在点击菜单栏上的“格式”-“边框和底纹”即可将表格的边框全部去掉边框线条。
步骤二、先对表格添加底线和顶线条,同样的方法将表格选中,打开菜单栏上“格式”-“边框和底纹”然后在右边的各种线条上,为其添加顶线和底线,在设置其线条宽度大小粗细,点击确定即可。
步骤三、为其表格加第三线。选择第一行的表格,在选择“边框和底纹”再右边的线条上选择添加“下框线”,在设置线条粗细大小即可。这样就制作了三线表了。
方法三:比较广泛,直接套用即可(适用于word2003制作)
步骤一、首先当鼠标悬停在表格上的时候就会出现一个“田”字型,选择“田”字型的标记按钮,然后单击右键,再选择工具菜单栏上的“表格自动套用格式”,d出一个窗口。
步骤二、在d出的窗口点击右边的“新建”按钮,然后会d出一个新建的窗口,这样我们就可以设置样式的属性了。
步骤三:关键是怎么设置表格的属性了。名称先不管,“样式基于”选择“普通表格”即可。“格式应用于”首先选择“整个表格”选项,再点击窗口上的“田”字按钮来设置表格的顶线和底线。
步骤四、设置顶线和底线之后,同样的方法重新选择“格式应用于”这个选项,选择“标题行”选项,再设置标题行的下框线即可。大小粗细自己设置。
步骤五、上述 *** 作完成后点击确定,然后在“将特殊格式应用于”这个选项中选择“标题行”,然后点击应用,当前表格就会被应用上三线表的样式了。
三线表是什么
“三线表是什么”。经常听到这样的名词。到底什么是三线表,你在撰写论文的时候,有没有想过这个的表格是否是三线表,说不定,你已经发表的文章并不是三线表,这绝对是运气,为了避免不必要的重新整理表格的额外工作,今天给大家再次介绍一下三线表。
三线表是论文投稿中经常需要采用的一种表格方式。
三线是指表头顶线,表头底线以及表格底线。
三线表通常只有三条线,包括顶线,栏目线以及底线。其中栏目线为细线,其余两者为加粗线。
三线表是没有竖线的。
三线表并非只是局限于三条线必要时可以增加辅助线,但是总体构架应该还是三线表。
用word文档制作表格,改变其格式等。打开word文档,切换到插入选项栏,点击表格,插入表格,选择5列4行,确定。选中整个表格,边框,选择边框和底纹,在预览下方去掉列边框和中边框。在宽度下方选择30磅,选中第一行表格,边框,选择边框和底纹。在预览下方选择下横线,在宽度下方选择05磅。全选表格,切换到开始选项栏,点击居中就可以了。
三线表实验测量和计算数据是科技论文的核心内容,作为数据表述主要形式之一的表格,因具有鲜明的定量表达量化信息的功能而被广泛采用。
工具/原料:电脑,Microsoft Word 2019,系统:Windows
方法/步骤:
1、在Word界面中,点击工具栏上的”插入”选项;
2、选中“表格”,插入任意大小的表格;
3、选中整个表格;
4、在工具栏中找到“表格样式”下的“边框”选项;
5、点击下拉菜单中的“边框和底纹”选项;
6、将“边框”设置为“无”;
7、选中第一行,点击“边框”下面的“上框线”;
8、再次点击“边框”下的“下框线”;
9、选中最后一行,点击“边框”下的“下框线”;
10、 三线表格就制作完成了。
word三线表怎么做有的时候我们写论文的时候回用上三线表,因为三线表其形式简洁,功能分明、并且阅读方便,用过的人都说好用。那么word三线表怎么做做三线表的好处是什么下面就给大家讲解word三线表制作的方法吧。论文中一般要求使用三线表,就是表格只能有上边框和下边框,再加上标题行下面要有一个细一点的边框,是为三线。word三线表怎么做
(1)先制作一个普通表格。打开菜单“表格-插入表格”,选择列数“3”、行数“4”,文档中出现一个三列四行的带框线表格。输入内容,注意要选“左对齐”。
(2)鼠标移到在表格左上角,出现四向箭头时选中表格(点黑),打开菜单“格式-边框和底纹”,在设置中选择“无”,取消表格的所有框线。
(3)再选中表格,打开菜单“格式-边框和底纹”,在线型宽度下拉列表中选择一条粗一点的线,如1又1/2磅,在右边的各种实框线中,为表格添加“上”、“下”框线。确定。
(4)下面需要添加标题栏的横线。打开“视图-工具栏-绘图”,添加绘图工具栏。点击绘图中的直线工具,按住shift键,手画一条与表格线等长的细线。
(5)此时手绘线可能不在合适的位置,偏上或偏下,按住Alt键,用鼠标移动直线到合适的位置上。
点击工具栏上的“打印预览”,就可以看到一个简单的三线表已经画好了。还可以修饰一下内容文字,使其与标题文字的位置相配。
word三线表制作的三大方法推荐:
word三线表制作方法一:最实用
1、先制作一个普通表格:打开菜单“表格-插入表格”,选择列数“3”、行数“4”,文档中出现一个3列4行的带框线表格。(输入内容,注意要选“左对齐”)
2、去掉边框:鼠标移到在表格左上角,出现四向箭头时选中表格(点黑),打开菜单“格式-边框和底纹”,在窗口左侧设置中选择“无”,取消表格的所有框线。
3、添加顶线与底线:再选中表格,打开菜单“格式-边框和底纹”,在线型宽度下拉列表中选择类型,选择一条粗一点的线,一般选择1又1/2磅,在右边的各种实框线中,为表格添加“上”框线和“下”框线。点击确定即可添加顶线和底线。
4、添加中间的那条线,也就是栏目线:选择表格的第一行后,再点右键,选择“边框和底纹”,在线型宽度下拉列表中选择一条细一点的线,一般通用1磅,在右边的各种实框线中,为表格添加“下”框线。点击确定。(注:选中间线并不是表示只在中间加一根线,而是加上中间原来存在的线)!
word三线表就这样制作成了。大家都动手去试试看吧!很简单的!
word三线表制作方法二:简明型三线表的绘制
1、 选择工具栏的“表格-插入-表格”插入表格,选择需要的行数和列数,点“自动套用格式”按钮,选择“简明型1”,然后把底部的“末行”勾掉,选好点“确定”即可;
2、 用鼠标选中现在的表的第一行,再次点“右键”-“边框与底纹”,对三线表表栏更改其颜色,颜色自己选择,以及线的宽度,然后在右边“预览”框中点上边框按钮,注意看一下右下角的应用于是否为“单元格”,点“确定”。上边框修改之后,再对中线和底线同样的方法为其更改颜色和宽度大小。
word三线表制作方法三:目前使用得比较广泛的方法
以上方法过于繁琐,且每一表格都需如此,下面一种方法设置一次直接套用即可
论文中一般要求使用三线表,就是表格只能有上边框和下边框,再加上标题行下面要有一个细一点的边框,是为三线。制作方法如下(我用的是Word 2003):
1点击表格左上方的“田”字型的标记(当鼠标悬停在表格上的时候就会出现),选中整个表格。
2点击右键,选中菜单中的“表格自动套用格式”,会d出一个窗口。
3点击右边的“新建”按钮,新建一个样式,这时又会d出一个窗口,让你设置样式属性。
4d出的窗口如图:
“名称”一栏可以随便填,这里我们填“三线表”。
“样式基于”这一项可以让你在已有样式的基础上添加一些新的属性,这里我们选择普通表格就行了。
5重点在“格式应用于”这一栏,我们先选择“整个表格”,然后设置表格的上框线和下框线(点击图中的那个“田”字标记),左边那两个下拉菜单可以设置框线类型和粗细。
6上面的做好之后再重新选择“格式应用于”一栏,选择“标题行”,设置标题行的下框线,按照要求设置框线类型和粗细。
7设置好之后点击确定,然后在“将特殊格式应用于”这个选项中选择“标题行”,然后点击应用,当前表格就会被应用上三线表的样式了,大功告成。
8其它表格只要在第2步的 *** 作之后不新建样式,而是选中列表中的“三线表”直接应用样式就好了。
(提示,有时候设置会不太好使,比如会把三条线设置为同样粗细,这种情况下,你可以在第5步之后直接应用,然后修改“三线表”样式,直接进行第6步再应用,把第5步和第6步分别设置并且应用应该可以解决问题。)
word三线表制作方法补充:
直接在原表格上修改成三线表的方法补充:
在步骤(3 做好上下框线)以后,再选中标题栏的整个表格(第一行)右击→边框和底纹→边框下内容→选择想要的边框线宽(如1/2磅)→在右侧预览中的下边框单击画上相应宽度的边框线→确定。表格完成
在文中的表格不是很多时可以用这种方法,如要大量使用,按上述方法创建一个新的表格会方便很多。
欢迎分享,转载请注明来源:内存溢出

 微信扫一扫
微信扫一扫
 支付宝扫一扫
支付宝扫一扫
评论列表(0条)