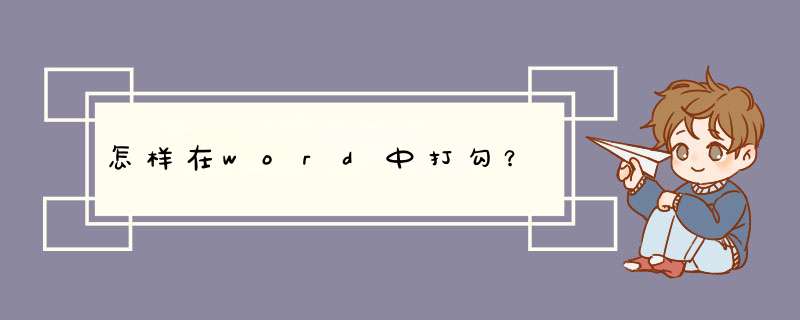
打勾的符号输入方法如下:
一、打开一个word表格,然后单击工具栏中的“插入”。
二、然后在下拉工具栏中找到符号,并在符号下拉框中找到√,单击√就可以直接插入到word文档。
三、插入的√的效果如下图所示,可以根据自己的需要改变√的大小和颜色。
四、第二种方法是单击“插入”,“形状“。
五、选择下拉框中的√,可以根据自己的需要调节√的大小、颜色和是否需要外边的方框。
六、通过形状添加进去的√的效果如下图所示,本次 *** 作把颜色改为红色。
七、有的输入法可以直接在打出文字”勾“的时候会出现相应的 √,这是只是需要进行相应的选择即可。
1、按住键盘上的Alt键不放,然后在小键盘区输入9745这几个数字,最后松开 ALT 键,自动变成框框中带勾符号;2、在Word文档中输入数字“2611” ,然后按下键盘上的快捷键 ALT + X ,此时,这几个数字就会转换成方框内打钩符号;
3、在Word文档中输入一个大写字母R;然后将R选中,再将字体设置为Wingdings 2,R 就会变成方框里打钩符号;
4、打开word,选择插入-符号-其他符号;在d出的符号对话框中将字体项选择为Wingdings 2,然后在下面就可以找到方框内打钩符号,选中后点击插入即可;
5、也可以在word的其他符号对话框中将子集项选择为数学运算符,然后在下面就可以找到勾符号,选中后点击插入即可。然后在开始选项卡中的字体选项组中单击字符边框按钮;在d出的带圈字符对话框中圈号项下选择方框,这样也能够变成框中打勾符号。如果要在Word文档中直接打钩,可以利用Word中的“特殊字符”来实现。具体步骤如下:
1、打开Word,点击插入菜单,选择符号。
2、在d出的符号中单击其他符号。
3、点击子集,选择为基本拉丁语,滑动找到“打钩”的符号,单击插入即可。(在下次使用时直接在最近使用中点击即可。)
MicrosoftOfficeWord是微软公司的一个收费文字处理应用程序,是最流行的文字处理程序之一。它最初是由RichardBrodie为了运行DOS的IBM计算机而在1983年编写,后来成为了MicrosoftOffice的一部分。
Word提供了许多易于使用的文档创建工具,同时也提供了丰富的功能集,供创建复杂的文档使用。MicrosoftOfficeWord通过将一组功能完备的撰写工具与易于使用的MicrosoftOffice用户界面相结合,来帮助用户创建和共享具有专业外观的内容。
方法一:按住键盘上的ALT键不放,然后在小键盘区输入“9745”这几个数字,最后松开 ALT 键,自动变成框框中带勾符号。
方法二:在Word文档中输入数字“2611” ,然后按下键盘上的快捷键 ALT + X ,此时,这几个数字就会转换成方框内打钩符号!
方法三:
1、在Word文档中输入一个大写字母“R”
2、然后将“R”选中,再将字体设置为“Wingdings 2”,R 就会变成方框里打钩符号。
方法四:
1、打开word,选择“插入”---“符号”---“符号”---“其他符号”
2、在d出的“符号”对话框中将“字体”项选择为“Wingdings 2”,然后在下面就可以找到方框内打钩符号,选中后点击“插入”即可。
方法五:
打开word,选择“插入”---“符号”---“符号”---“其他符号”
在d出的“符号”对话框中将“子集”项选择为“数学运算符”,然后在下面就可以找到“勾”符号,选中后点击“插入”即可。
然后在“开始”选项卡中的“字体”选项组中单击“字符边框”按钮;在d出的“带圈字符”对话框中“圈号”项下选择方框。
这样就变成框中打勾符号了。
欢迎分享,转载请注明来源:内存溢出

 微信扫一扫
微信扫一扫
 支付宝扫一扫
支付宝扫一扫
评论列表(0条)