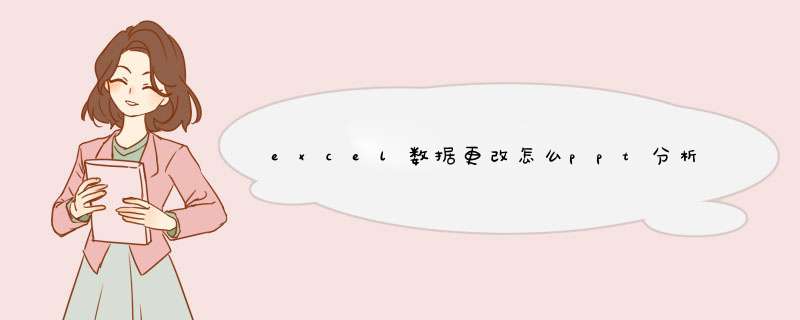
应为插入对象的时候,后面的链接没有选择上。
按照以下步骤依次 *** 作即可:
1、在excel中处理数据,在sheet1中建立图表,保存该excel文件。
2、在ppt中新建一页,选择菜单插入-对象-由文件创建,选择刚才保存的excel文件。重点:在此处选择“链接”那个框后确定。
3、大功告成,excel中的数据变化时,该ppt图形会随之联动(也可选择该右键菜单中的“更新链接”)。
*** 作步骤
1、打开PowerPoint2010,在“插入”功能栏中找到“插图”,然后单击“图表”选项。
2、在d出的“插入图表”窗口左侧的列表框中选择图表类型,然后在右侧礼包中选择子类型,点击“确认”按钮。
3、此时,会自动启动Excel,让用户在工作吧的单元格中直接输入数据。
4、更改工作表中的数据,PowerPoint的图表会自动更新。
5、输入完毕后。关闭Excel,然后用户可以利用“设计”选项卡中的“图表布局”工具与“图表样式”工具快速设置图表格式。
特别强调:由于现在公司软件是07版,在07版的功能编辑之后的幻灯片,没有特殊情况,无需转化成03版,一旦转化成03版,原图表将被转化成的格式,无法再进行数据编辑或更新数据连接。序 步骤内容 *** 作方法及注意事项
步骤一 新建幻灯片 方法:标题栏上点“开始”—— “新建幻灯片 ”—— 选择板式 ( 一般选择 “标题和内容”版式)
步骤二 幻灯模板选用 "根据幻灯片所要体现的主题以及个人偏好选取模板,类似于盖楼上打地基,好的开始等于成功了一半。
方法:在标题栏点“ 设计”—— 显示所有模板主题——点击下拉按钮——(包括“自定义”和“内置”的所有主题)。幻灯片已内置部分主题,可以直接进行选择。如果认为没有自己合适的主题,可自行定义主题。
自行定义主题方法:点击幻灯片左上角Office按钮—— 点“ 新建”——出现“新建演示文稿”,Mirosoft Office Online下显示“特色/证书/日历/内容幻灯片”等,点击任意一类主题——右侧即显示所有此类别下的主题——挑选想要的主题(亦可从网上搜索)——点击下载此主题 ,下载后将单独出现一个新演示文稿,如果觉得效果可以,就在此演示文稿的标题栏上点击“设计”——点击主题的下拉按钮—— 点“保存当前主题”——输入文件名——此主题将被保存,回到自己编辑的幻灯片,再从“设计”下查看主题,刚刚被保存的主题就显示在自定义主题中,双击使用即可,同时还可供以后备用,这样使模板主题选用的余地更多。
另外,“设计”模块下的详细功能:可见主题旁边的标签“ 颜色/ 字体/ 效果”,此功能可以跟据需要对幻灯片的模板主题颜色进行调配,可随心所欲的更换喜欢的主题颜色,字体,或显示不同的效果,(对于颜色已内置许多配色方案,通常直接选用即可,当然亦可自行配置),“背景样式”部分效果同上所述。"
步骤三 插入图表 "两种途径:
1直接点标题栏“插入”——“图表”
2如果已选择的“标题和内容版式”的幻灯片,直接在幻灯片上点击图表——“ 插入图表”—— 选择需要插入的图标类型 ——将鼠标放置在图标类型上,即显示此图的功能,可根据数据显示的需要加以选择。
例如不同个体数据之间的比较,一般采用柱形图, 若是同一数据不同期的情况,一般采用折现图,届时根据需要自行选择。(了解图表的功能很重要)"
步骤四 编辑图表 "点击图表——右键 ——显示“更改图表类型 /编辑数据 /三维旋转 /设置网格格式/ 设置背景墙格式”等功能, 根据需要进行相应设计。
同时,幻灯片标题栏靠后的上侧处显示“图表工具”—— 下设“设计/ 布局/ 格式等”, 在“布局”下, 可直接对常用的“坐标轴/ 网格线 /图例显示形式”等进行编辑。例如:“图例显示形式”——“在顶部显示图例,在底部显示图例或在右侧显示图例等”。"
"详
细
分
解" 编辑数据 "方法:点击图表——右键——“编辑数据”—— 出现EXCEL编辑表, 编辑所要表达的数据内容(类别/ 系列),如果是连接数据,之后可以定期点击标题栏的——“数据”——“编辑链接”,进行数据更新。
备注:想要在图表显示多少数据,在EXCEL表的蓝框就圈套多少数据,方法:拖动蓝框右下角的双箭头,无用数据可隐藏,目的是保持幻灯片图表的干净利索。"
设置数据列 "方法:单击选中“数据列”,一般同一系列的数据列会同时被选中,——右键—— “设置数据系列格式”—— “系列选项/形状/ 填充/ 边框颜色 ”等设计。对于折现图的数据列也可进行编辑,即可调整曲线的格式 ——右键——“ 设置数据系列格式”—— “数据标记/ 线条”等进行编辑。
备注:曲线主题要清晰,例如要体现08年和09年的数据情况,所有图表尽量保持主题一致 ,例如可以全部定义08年数据选用红折线, 线型5磅, 数据标记为黄三角,内置大小为10"
设置数据标签 单击选中“数据列”——右键—— “添加数据标签”—— 选中数据标签 ——“设置数据标签格式”——“ 标签选项”, 根据需要选择标签包括的内容,不同图表的标签包括内容可能不同,通常只需要选中“值”即可。同时可以设置标签的显示位置——“居中,内,外”等
设置坐标轴 "分析图表显示数据的波动范围,可进行调整坐标轴的最大值和最小值,进而使图表更美观,层次更鲜明。
方法 :点击“坐标轴”——右键 ——“设置坐标轴格式”——“ 坐标轴选项”—— 最大值/ 最小值 刻度调整/ 对齐方式 ”等,其中横坐标轴的对齐方式设置比较常用,方法是点击“横坐标轴”——右键 ——“设置坐标轴格式”———“对齐方式” ——“文字方向”——“横排 /竖排 或自定义角度”。"
图表显示比例 "为使数据更为清晰,最好在不超过幻灯片范围的情况下,最大限度的调整图表比例。
方法:点击编辑框(外侧粗框)—— 出现双箭头拖动,向内拖动图表缩小,向外拖动图表增大 ,之后点击编辑框内的图表框(内侧细框),同样出现双箭头拖动调整比例。"
步骤五 幻灯片美化 1字体大小/ 格式/ 颜色调整基本原则:幻灯主题字体>内容标题字体,内容标题字体保持一致,分项标题字体统一。
2所有图表数据的单位要齐全 ,字体大小颜色一致,位置要适中。
备注:以上要求可灵活使用“格式刷” *** 作,减少逐一调整的麻烦
3图表坐标轴的字体格式最好要一致,必要时可进行加粗。
4图表标签数据要清晰,必要时可用“万元”表示,数据重叠时,可做简单调整,拖动标签位置即可。
5幻灯片的颜色配置要协调,基本原则:深底配浅字,亮色,例如黑底配黄字或白字。且记:尽量避免主题和模板的颜色相近,否则主题体现不鲜明。对于数据列的颜色本照冷暖搭配最好。
6标题要对齐,可通过左侧的缩略图查看上下标题的位置,查看是否全部居中或全部居左等。
7幻灯主题层次要分明,可点击幻灯片缩略图右侧的”大纲”,查看所有主题是否精确,言简意赅。
温馨提示:制作幻灯片,耐心很重要。让我们互相学习,共同进步吧!
如果还不懂 ,请再问
欢迎分享,转载请注明来源:内存溢出

 微信扫一扫
微信扫一扫
 支付宝扫一扫
支付宝扫一扫
评论列表(0条)