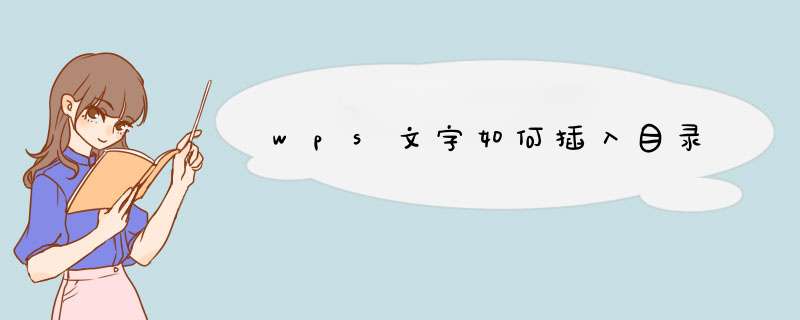
2、给文档的每一节目录进行标题设置(选中节标题后,在菜单栏点击对应标题等级)。
3、都设置好后,把光标停留在第一页最前面点击引用—插入目录。
4、在d出框点击确认。
5、目录设置成功。1、显示大纲工具栏 打开“视图”——“工具栏”——“大纲”,这时在工具栏最下面中就会多出一行,注意,生成目录的所有按钮都在这里面!另外,在工具栏的空白区域单击右键,找到“大纲”打开也可以实现。
2、为各个章节设置目录级别 例如,设置“第一章 电子元器件及其选用”的级别为“1级”:将鼠标停留在第一章所在行,单击大纲工具栏中的“正文文本”,可以看到有1级至9级,选择为“1级”。接下来,按照同样的 *** 作步骤设置各个章节的目录级别。
3、生成目录 将光标移动到想要放置目录的位置,例如全书第一页首字符处,依次打开主菜单上的“插入”——“引用”——“目录”,在d出的“目录”子菜单中单击“确定”
1、新建一个表格,我这里设置了3个工作表,如图
2、然后在3个表里面输入相应的数据,如图
3、点击框内 智能工具箱。
4、点击 框内 热门功能。
5、点击 框内 表格目录。
6、点确定就会在新工作表中生成一个目录,
7、如图,目录点击就可以进入相应的区域。
WPS演示将目录链接到不同幻灯片,可以使用动作设置,每一个目录项要单独使用一个文本框:在目录页幻灯片中,单击选中要链接的目录项;
选择“插入”工具栏中的“动作”命令,打开动作设置对话框;
单击“超级链接到……”前的单选框;
单击“超级链接到”下面的选择框,打开选择列表;
单击“幻灯片”选项,d出链接到幻灯片对话框;
在幻灯片列表中选择要链接到的幻灯片;
单
击“确定”按钮,退出链接到幻灯片对话框;
单击“确定”按钮,完成设置。
其它目录项参考上面的步骤。需要生成目录,对于论文的排版是有一些要求的,文章中需要对各个合并段落的标题设置样式,如设置标题1,标题1下再设置几个标题2,这样自动生成后的目录才能将标题按正确的排列显示出来。
如论文内容各个标题的样式已经设置好了,那么需要在论文前插入一个空白页,可以使用分页符设置,将光标移动到文章前,点击菜单栏中的插入,点击工具栏左边第一个分隔符下的分页符,即可在文章前插入一个新的页面。
然互将光标移动到新插入的页面,点击菜单栏中的插入,选择域,在d出的窗口中选择创建目录,点击确定即可。
最后在自动生成的目录前输入“目录”或其它就完成了。
1、演示使用的办公软件为WPS文字,本次使用的版本为WPS2019,其他版本的WPS或Word均可参考本 *** 作。
2、打开WPS办公软件,新建文字文档,在文档中输入用于演示自动生成目录的数据,因为要生成只能目录,这里使用标题格式输入。
3、然后点击菜单栏中的引用,找到展开的工具栏中的目录选项。
4、点击目录选项,选择其中一个智能目录格式生成,可以看到,WPS直接帮我们生成了文档的目录。
5、我们根据提示按Ctrl+鼠标点击,可以看到,页面直接跳转到了我们点击的页面。
欢迎分享,转载请注明来源:内存溢出

 微信扫一扫
微信扫一扫
 支付宝扫一扫
支付宝扫一扫
评论列表(0条)