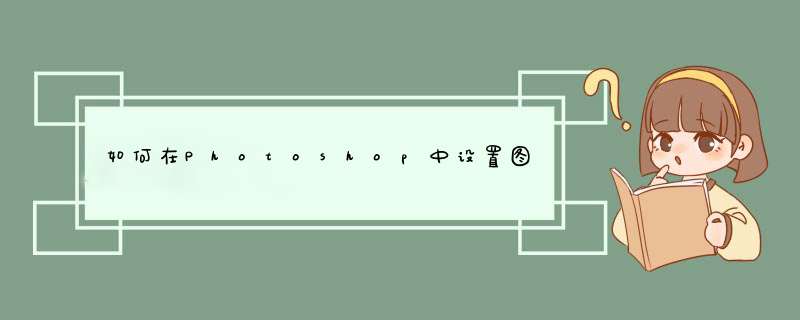
或者参考下面的方法调整图像大小
第一步:在Photoshop中打开要处理的图像,选取“图像” >“图像大小”
第二步:设定图像像素大小
要保持图像高宽的比例,请选择“约束比例”。
在“像素大小”下输入“宽度”值或“高度”值。最大边一般设为600像素即可。
至于“文档大小”下的尺寸和分辨率,和此无关,在创建用于打印介质的图像时才有用。
设置完选项后,请点按 “确定”。
第三步:保存图像
方式一:使用“存储为”保存为JPEG格式文件
方式二:使用存储为 Web 所用格式对话框
在Photoshop 中,您可以使用“存储为 Web 所用格式”对话框来选择优化选项,并预览经过优化的。 打开“存储为 Web 所用格式”对话框。 选取“文件” >“存储为 Web 所用格式”。
注意:如果您使用的是传统的滚筒扫描仪,则可能使用的是CMYK颜色模式,需要转换成RGB模式。
在调整图像大小时,可能会使图像品质和锐化程度下降。为了使图像获得最佳效果,可以使用“USM 锐化”滤镜。PS中不能用直线工具画出规定像素的边框,即使把直线工具画出的多边形“边框”转换为选区,也不能用来描一定像素的边框。
因为直线工具不能拐弯, *** 作者使用拐弯的方法来实现的封闭“边框”,其实质它不是真实意义上的边框,它仅仅是四条相交的直线,所以,即使转换为选区,在外观好像是一四边形边框,其实也不是真正意义上的四边形选区。
解决方法:不能使用直线工具,可以通过其它的方法来实现。如:
1使用矩形选框工具,然后使用自定的像素来描边;
2如果是不规则多边形,可以使用多边形套索工具,或者使用钢笔工具划出路径后,再把路径转换为选区,再在选区中进行描边。
PS提高的像素方法:
1、准备好你要处理的。
2、打开Photoshop,点击“文件”菜单,选择“打开”,将要处理的加载进来。
3、这时,我们可以看到,由于分辨率较低,因此整体比较小。
4、找到“图像”菜单,选择“图像大小”,我们在这里对进行处理。
5、找到分辨率一栏,该分辨率即像素。对其进行设置,这里我们将其设为200。
6、分辨率越高,越大。设置完毕后,选择“确定”保存修改。
7、这时,我们再看,可以发现相比较于之前,整体变大了,这就是分辨率提高的结果。
8、到这里还没有结束,我们需要把处理好的保存下来。再次找到“文件”菜单,选择“存储为”,将保存到合适的位置即可。
第一个方法:你把笔刷大小调成1像素,然后在画的同时要按住shift键(在下手画之前按哦~),不过这种画法只能画出水平和垂直的直线!第二个方法: 新建路径,使用钢笔工具建出一条直线(啥角度,随你控制),然后描画(不是自己把路径当尺子那样用,是“描画”这一功能选项!)
不懂钢笔路径是什么的话,楼主还是先搞清楚PS里面比较基本的一些工具改怎么用吧……特别是初学者,多看教程有用处的……
欢迎分享,转载请注明来源:内存溢出

 微信扫一扫
微信扫一扫
 支付宝扫一扫
支付宝扫一扫
评论列表(0条)