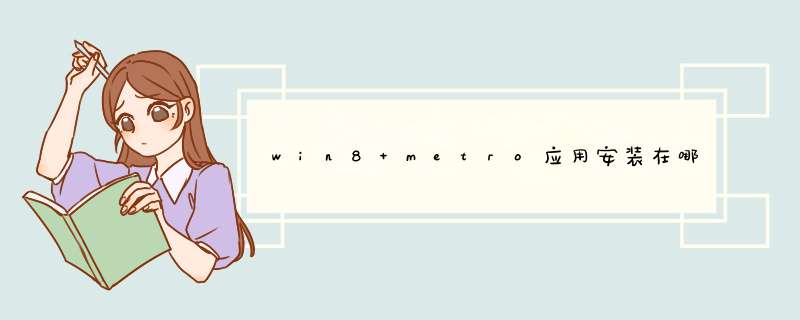
Metro应用程序安装在“%systemRoot%\Program Files\WindowsApps(隐藏文件夹)”下,打开需要添加账户夺取权限。
1、右键点击“WindowsApps”文件夹:
选择“属性”,选择“安全”菜单,点击“编辑”。
2、添加“everyone`”账户:
在输入框中输入“everyone”,点击“检查名称”,如图,出现下划线,点击确定。
3、打开“WindowsApps”文件夹。
4、打开后文件命名:
例如,“人人网”的文件夹:”359109E9.HD_2.0.1.22_neutral__cc3c5k7dgdn90“。
5、若需要定位在哪个文件夹:
可以先打开这个应用程序,然后打开“任务管理器”,找到运行的程序,右键“属性”。
6、在常规中可以看到文件夹名称:
(在获得权限的前提下,右键选择“打开文件位置”,也能打开所在位置)。
win10应用商店里安装的软件是安装在哪里呢 能更改安装位置吗?怎么改?win10或win8系统在应用商店下载安装软件的时候默认是安装在C盘-program Files-隐藏文件夹WindowsApps,安装软件多一点就会占用很大的C盘空间,导致C盘臃肿,甚至C盘空间不足,解决方法就是安装到别的分盘,网上有注册表更改方式,成功率低,难度高,更改后原来安装过的软件还要从新卸载安装,很麻烦,在此分享一下个人使用中发现的方法,到目前为止网上还查不到这样的方法 1、windows按钮+I出来设置 2、点击网络和inter------或单击桌面右下角的网络链接图标-网络设置 3、单击左边的数据使用量,后单击相关设置下面的存储设置,将新应用和游戏保存到(此电脑)更改为自己指定的分盘即可,设定好以后分盘里就会多出来WindowsApps文件夹,应用商店在下载应用或软件时就会保存到指定的分盘里,文档保存等也可以更改
win10应用商店安装位置怎么改开始-----设置-----系统-----存储,但是现在好像不能改了!
其他,你还可以腾讯电脑管家帮助安装
打开腾讯电脑管家——工具箱——软件管理
软件管理是电脑管家根据当前最新最流行的软件下载情况,向用户推荐的热门软件。每款软件都经过电脑管家运营团队人工测试整理,确保安全可靠,用户可以放心下载。
打开设置——系统——存储,会在右侧看到“保存位置”设置,在这里你可以设置将应用安装到其他分区,甚至是移动存储设备(包括移动硬盘或者U盘),不过不能安装到网络驱动器。
该功能不需要你格式化所选分区,因此分区中的原文件可以保留。不过,出于保险考虑,你应该备份一下自己的文件。
如果你选择安装到移动存储设备,当断开移动存储设备连接后,安装到移动设备中的应用也就无法打开,不过系统仍可正常运行,重新连接移动存储设备后,应用可恢复正常。
当你选择将应用安装到其他分区后,系统会自动在该分区新建三个文件夹:其中一个文件夹与你的计算机同名,用于保存用户配置文件,另外两个文件夹分别为WindowsApps和WpSystem,WindowsApps用于保存应用程序文件,WpSystem用于保存应用相关数据。你可以打开这些文件夹查看文件。
其中,WindowsApps文件夹内的文件都是经过加密的,因此如果你将应用安装到移动存储设备,在设备丢失的情况下也不必担心这部分数据泄露。不过,保存的用户配置文件夹并没有被加密。目前还是预览版本,在后续版本中或许都会被加密。
win8 应用商店里安装的软件默认安装在哪个文件夹里 可以更改么 怎么更改
默认保存在:C:\Program Files\WindowsApps,(是个隐藏文件夹)
更改方法:(需管理员权限)
1.使用Win+R打开“运行”窗口或者在“搜索栏”中输入regedit,打开注册表功能
2.找到HKEY_LOCAL_MACHINESOFTWAREMicrosoftWindowsCurrentVersionAppx
3.右键左侧的Appx并选择权限
4.在打开的权限设置界面,点击高级设置选项
5.在高级安全设置界面选中权限条中名为TrustedInstaller的主体,然后点击上方所有者右侧的更改
6.在输入要选择的对象名称处输入用户名,然后点击右侧的检查名称
7.点击确定返回高级安全设置界面,会发现所有者已经变成了你修改的用户名
8.依次点击应用和确定,然后返回到权限设置界面,勾选Administrators用户组的完全控制权限
9.这时再返回到注册表中修改默认安装位置。这样修改后,Win8应用商店中的应用将会安装到你指定的位置。
注:已经安装的Windows 8应用在更新时会提示出错,这时只需卸载已安装的应用,然后再重新安装即可。
如何更改win10应用商店安装位置修改win10应用商店默认安装位置的方法:1、按windows按钮+I出来设置;2、点击网络和inter------或单击桌面右下角的网络链接图标-网络设置;
3、击左边的数据使用量,后单击相关设置下面的存储设置,将新应用和游戏保存到(此电脑)更改为自己指定的分盘即可,设定好以后分盘里就会多出来WindowsApps文搜索件夹,应用商店在下载应用或软件时就会保存到指定的分盘里,文档保存等也可以更改。
win10应用商店软件安装位置怎么改不了?不建议您修改,这也是为了安全、方便才这么设置的。干嘛要花那么多精力来修改呢,即使能够修改,过后说不定又会出来一堆的问题。
怎么改变win10应用商店应用安装位置第一种方法打开设置——系统——存储,会在右侧看到“保存位置”设置,在这里可以设置将应用安装到其他分区,甚至是移动存储设备(包括移动硬盘或者U盘),不过不能安装到网络驱动器。
第二种方法
步骤1、打开注册表编辑器,方法是:打开开始菜单,左键单击运行,出现运行对话框后, 输入regedit
步骤2、找到注册表项HKEY_LOCAL_MACHINE\SOFTWARE\Microsoft\Windows\CurrentVersion
步骤3、在右侧找到数值名称为ProgramFilesDir的项目,里面的默认数值数据为“C:\Program Files”,将这个值修改为你所需要设定的路径,比如“D:\Program Files”,然后确定,退出注册表编辑器
如何更改win10系统应用商店软件安装位置1、按下“Win+I”组合键打开“设置”点击“系统”选项;
2、点击“存储”,在右侧“保存位置”下方把“新的应用将保存到”下拉菜单修改为其他磁盘,比如“E盘”,然后点击应用即可。
以上就是Win10系统下修改应用商店安装路径的方法,大家可以按照以上方法,将应用下载到自己理想的系统盘中。
win10应用商店安装位置怎么修改你好
目前Metro应用应该是不能自定义安装目录的。
谢谢
1.win8应用商店里面的安装路径是不能更改的,目前没有任何办法 2.win8的metro应用安装目录在 系统安装盘/program files/windowsapps(此文件夹时隐藏的,需关闭隐藏查看)里面,(C:ProgramFilesWindowsApps 这里),建议C盘预留较大空间 至于有不知道如何查看隐藏文件夹方法的人,简单说下把,其实很简单。如图,看一眼就能明白 如果想进入删除里面的文件的话需要获取系统的权限才能哦,获取权限的方法我有一个专门的教程,非常详细。 既然要修改 Windows 设定,当然要先从注册表下手。 Windows8应用商店里的程序在默认情况下自动安装到C:ProgramFilesWindowsApps(隐藏文件夹)目录下,根据不同用户需求可以自行修改默认安装路径。但是修改注册表时需要事先获得权限,因此步骤稍微复杂一些,具体如下: 1.按下“Windows徽标键+R键”,输入regedit,打开注册表编辑器 2.“HKEY_LOCAL_MACHINESOFTWAREMicrosoftWindowsCurrentVersionAppx” 3.在Appx上“点击鼠标右键”-“权限”,选中“TrustedInstaller”-“高级” 。 4.在d出的对话框中,选择“更改”,d出另一个对话框再点击“高级”。 5.在新d出的对话框中,点击“立即查找”-“选中当前登录的用户”-“确定”。 6.d出新的对话框点击“确定”。 7.选中当前登录的用户后点击“编辑”,d出新的对话框,将基本权限设置为“完全控制”。 8.经过上面的步骤已经获得了权限,可以对“PackageRoot”进行修改了。双击后,修改为相应的路径即可。 所以之后安装的 APP 就都会装在 WinAPP 中了。 不过自建的这个新目录的权限都是继承自磁碟机的,而原先的C:ProgramFilesWindowsApps 对于权限限制比较多,相对的,自建的这个资料夹权限比较大,也少了不少系统帐号的权限。 而较大的权限是否会造成甚麽安全或使用上的问题,还有待观察,如果有人会担心是否会有甚麽特殊状况发生,或许可以对照一下 C:ProgramFilesWindowsApps 的权限,将自建的这个资料夹权限修改一下,将一些系统帐号的权限补上,然后将部分帐号的权限做一下限制,尽量跟 C:ProgramFilesWindowsApps 的权限一样,或许可以慰藉一下受怕的心灵 另外:我可以告诉你一个简单的方法,如果你的电脑装的是双系统,当你进入另一个系统时,在去打那个文件夹,此时这个文件夹和普通的文件夹就没什么区别了,就不需要权限了。欢迎分享,转载请注明来源:内存溢出

 微信扫一扫
微信扫一扫
 支付宝扫一扫
支付宝扫一扫
评论列表(0条)