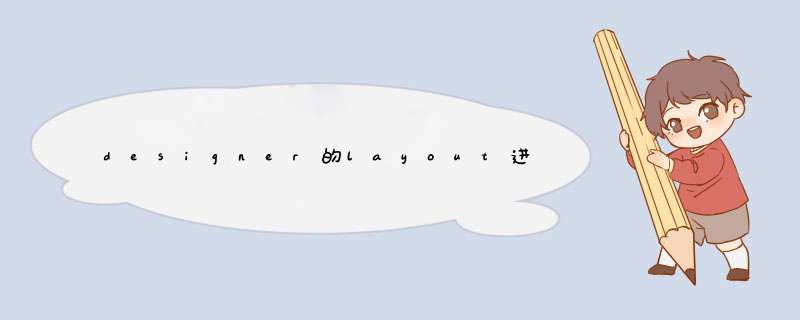
实现layout跳转的关键是要确保在不同的布局之间的跳转不会破坏界面的统一性以及结构的整体性。首先,设计师需要确定哪些界面元素需要保持一致,这样可以保证在不同的布局之间跳转时,用户会感觉到界面的一致性。其次,设计师还需要考虑到在界面之间跳转时,需要为用户提供一些有用的提示,以帮助用户快速定位到所需要的界面。
最后,在设计布局跳转的过程中,可以采用一些动画效果,以使用户对界面跳转的过程感到舒适。这样可以提高用户体验,同时也可以增加界面的美观性。另外,在实现跳转过程时,还可以采用一些转场效果,以使用户体验更加流畅。
总之,设计师布局跳转是一个有着复杂性和挑战性的过程,但它也可以帮助设计师实现更加灵活的界面设计,同时也可以提高用户体验。
一、自绘控件自绘控件的意思就是,这个View上所展现的内容全部都是我们自己绘制出来的。绘制的代码是写在onDraw()方法中的,而这部分内容我们已经在 Android视图绘制流程完全解析,带你一步步深入了解View(二) 中学习过了。
下面我们准备来自定义一个计数器View,这个View可以响应用户的点击事件,并自动记录一共点击了多少次。新建一个CounterView继承自View,代码如下所示:
1
2
3
4
5
6
7
8
9
10
11
12
13
14
15
16
17
18
19
20
21
22
23
24
25
26
<?xml version="1.0" encoding="utf-8"?>
<RelativeLayout xmlns:android="http://schemas.android.com/apk/res/android"
android:layout_width="match_parent"
android:layout_height="50dp"
android:background="#ffcb05" >
<Button
android:id="@+id/button_left"
android:layout_width="60dp"
android:layout_height="40dp"
android:layout_centerVertical="true"
android:layout_marginLeft="5dp"
android:background="@drawable/back_button"
android:text="Back"
android:textColor="#fff" />
<TextView
android:id="@+id/title_text"
android:layout_width="wrap_content"
android:layout_height="wrap_content"
android:layout_centerInParent="true"
android:text="This is Title"
android:textColor="#fff"
android:textSize="20sp" />
</RelativeLayout>
在这个布局文件中,我们首先定义了一个RelativeLayout作为背景布局,然后在这个布局里定义了一个Button和一个TextView,Button就是标题栏中的返回按钮,TextView就是标题栏中的显示的文字。
接下来创建一个TitleView继承自FrameLayout,代码如下所示:
1
2
3
4
5
6
7
8
9
10
11
12
13
14
15
16
17
18
19
20
21
22
23
24
25
26
27
28
29
30
31
32
public class TitleView extends FrameLayout {
private Button leftButton
private TextView titleText
public TitleView(Context context, AttributeSet attrs) {
super(context, attrs)
LayoutInflater.from(context).inflate(R.layout.title, this)
titleText = (TextView) findViewById(R.id.title_text)
leftButton = (Button) findViewById(R.id.button_left)
leftButton.setOnClickListener(new OnClickListener() {
@Override
public void onClick(View v) {
((Activity) getContext()).finish()
}
})
}
public void setTitleText(String text) {
titleText.setText(text)
}
public void setLeftButtonText(String text) {
leftButton.setText(text)
}
public void setLeftButtonListener(OnClickListener l) {
leftButton.setOnClickListener(l)
}
}
TitleView中的代码非常简单,在TitleView的构建方法中,我们调用了LayoutInflater的inflate()方法来加载刚刚定义的title.xml布局,这部分内容我们已经在 Android LayoutInflater原理分析,带你一步步深入了解View(一) 这篇文章中学习过了。
接下来调用findViewById()方法获取到了返回按钮的实例,然后在它的onClick事件中调用finish()方法来关闭当前的Activity,也就相当于实现返回功能了。
另外,为了让TitleView有更强地扩展性,我们还提供了setTitleText()、setLeftButtonText()、setLeftButtonListener()等方法,分别用于设置标题栏上的文字、返回按钮上的文字、以及返回按钮的点击事件。
到了这里,一个自定义的标题栏就完成了,那么下面又到了如何引用这个自定义View的部分,其实方法基本都是相同的,在布局文件中添加如下代码:
1
2
3
4
5
6
7
8
9
10
11
12
13
14
15
16
<RelativeLayout xmlns:android="http://schemas.android.com/apk/res/android"
xmlns:tools="http://schemas.android.com/tools"
android:layout_width="match_parent"
android:layout_height="match_parent" >
<com.example.customview.TitleView
android:id="@+id/title_view"
android:layout_width="match_parent"
android:layout_height="wrap_content" >
</com.example.customview.TitleView>
</RelativeLayout>
这样就成功将一个标题栏控件引入到布局文件中了,运行一下程序。
现在点击一下Back按钮,就可以关闭当前的Activity了。如果你想要修改标题栏上显示的内容,或者返回按钮的默认事件,只需要在Activity中通过findViewById()方法得到TitleView的实例,然后调用setTitleText()、setLeftButtonText()、setLeftButtonListener()等方法进行设置就OK了。
欢迎分享,转载请注明来源:内存溢出

 微信扫一扫
微信扫一扫
 支付宝扫一扫
支付宝扫一扫
评论列表(0条)