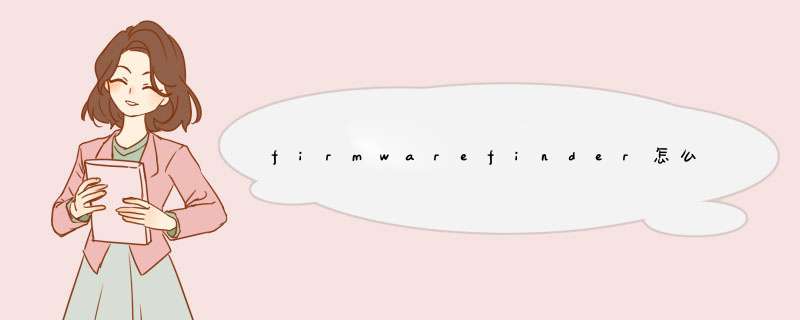
进入应用设置:在您的Android设备上打开“设置”应用,然后选择“应用管理”。
找到Firmware Finder:在应用列表中找到Firmware Finder应用,然后点击它。
隐藏应用:点击“隐藏应用”选项,如果没有该选项,请查看您的设备是否已经root,以及是否安装了相应的隐藏应用的应用。
请注意,隐藏应用可能需要root权限,请确保您的设备已经root,并且安装了适当的隐藏应用的应用。
有一些人(比如笔者)总是喜欢捣鼓 Mac 上面的任何文件,尤其是那些被隐藏起来的。所以,我总是喜欢将系统默认的隐藏文件显示出来。熟悉 Windows 系统的用户可能只需要在文件选项菜单那里打上几个勾就可以做到了,那么对于 Mac 用户呢?
如何让 Finder 显示隐藏文件和文件夹
第一步: 打开「终端」应用程序。
第二步: 输入如下命令:
defaults write com.apple.finder AppleShowAllFiles -boolean true killall Finder
第三步: 按下「Return」键确认。
现在你将会在 Finder 窗口中看到那些隐藏的文件和文件夹了。
如果你想再次隐藏原本的隐藏文件和文件夹的话,将上述命令替换成
defaults write com.apple.finder AppleShowAllFiles -boolean false killall Finder
即可。
注:该命令适用于 OS X Mavericks 和 OS X Yosemite 系统。对于还在使用 OS X Mountain Lion 或是更早版本的系统的 Mac 用户来说,命令需要稍微变化一下。
如何在 OS X Mountain Lion 和早期版本的 Finder 显示隐藏文件和文件夹
第一步: 打开「终端」应用程序。
第二步: 输入如下命令:
defaults write com.apple.finder AppleShowAllFiles TRUE killall Finder
第三步: 按下「Return」键。
这样一来你就会在 Finder 窗口中看到隐藏的文件和文件夹了。
同样地,如果你想再次隐藏那些原本的隐藏文件和文件夹的话,将上述步骤中的命令替换成
defaults write com.apple.finder AppleShowAllFiles FALSE killall Finder
即可。
在Finder下进入你想要 *** 作的文件夹,按快捷键Command + F 调出搜索窗口点击"种类"选项卡,在下面找到"其他"
在d出的窗口里 找到"文件可见性" 选项(可通过搜索快速查找),勾选后面的方框,点击"好"保存设置
这个时候就可以在"文件可见性"后面的选项开,来进行选择来分别查看可见和不可见文件了
END
通过终端
在应用程序里打开终端,
cd 你的文件夹名
ls -a
即可显示该文件夹下的所有隐藏文件
如果你想打开整个系统的隐藏文件可以在终端下输入以下命令
defaults write com.apple.finder AppleShowAllFiles -bool true
关闭显示隐藏功能defaults write com.apple.finder AppleShowAllFiles -bool false
欢迎分享,转载请注明来源:内存溢出

 微信扫一扫
微信扫一扫
 支付宝扫一扫
支付宝扫一扫
评论列表(0条)