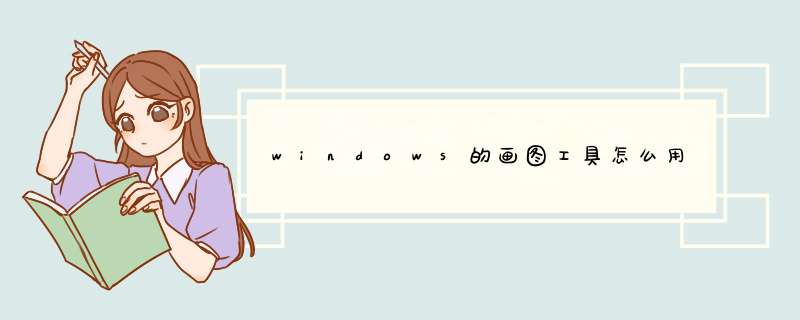
2
画图默认是不打开标尺和网格的,如果确有作图需要,可以在“查看”页面,将这两个选项打开即可。在功能区中,很明显的,所以没有圈出来。
3
对图片修改的主要和常用功能就是加上标注、文字了。标注形态,圈出等图形,在程序的图形功能区中,可以看到一些常用的图形和直线、曲线,选中图形后,在糊涂区域用鼠标拖拉出相应的图形就行了。形状可以是空心的,也可以是实心的,通过“填充”设置不同的填充格式。旁边的颜色一指的是外轮廓线的颜色,颜色二就是填充的颜色了。“粗细”是指边框线的粗细。
4
文本的输入在工具去,如下图中的圈出位置,是一个工具图标,所以标识出来,便于查找。点击文本图标后,在绘图区相应的位置鼠标点击即可输入文本了,同时会激活文本工作区。
5
下图是放置了文本输入框,并且显示出文本工作区的样子,有了文本工作区,就可以修改文本的一些属性了,字体、大小、颜色,已足够一般绘图之用了。
6
工具栏中常用的还有橡皮擦,如下图胡乱擦除的效果。另外还有就是裁剪,这个在整个屏幕截屏,然后具体只需要一部分说明的时候很有用,比如下图就是裁剪的例子,点出开始菜单后,用PrintScreen拷贝屏幕,然后在画图中,裁剪出这一部分来的。
其他的,只要你动动手,并没有什么难的,挡不住聪明的你!快动手吧!
具体方法如下:1、在win10系统电脑桌面下边找到任务栏中的“开始”图标。左键点开。
2、点开后在开始菜单栏下方,找到“所有程序”,左键点开。
3、点开后在所有程序里找到“Windows附件”,左键点开。
4、在附件里就能发现我们要找的“画图工具”,点开就能使用啦。如果我们经常使用这个自带画图工具的话,我们可以把它放在桌面任务栏里,这样我们就不用每次使用的时候再一次次的找了。
1、鼠标双击“计算机”后,进入此页面,点击页面顶部“工具”二字,d出一些选择,点击“文件夹选项”。
2、在“文件夹选项”的页面中点击“查看”按钮,看到“高级设置”框里有很多设置。
3、往下移拉动条,找到“隐藏已知文件拓展名”,鼠标点击把前方的勾划去,然后点击“应用”——“确定”。
4、通过用鼠标右键点击一张图片,d出这个条幅,鼠标指针移到“打开方式”,在打开方式中点击“画图”。
5、如果习惯用画图的打开方式,就选中画图,勾选始终选择用程序打开这种文件。确定即可。
6、在菜单处搜索出“画图”之后,画图程序便显示出来,鼠标右键点击“画图”,以管理员身份运行。这样画图程序就可以正常读取文件了。
欢迎分享,转载请注明来源:内存溢出

 微信扫一扫
微信扫一扫
 支付宝扫一扫
支付宝扫一扫
评论列表(0条)