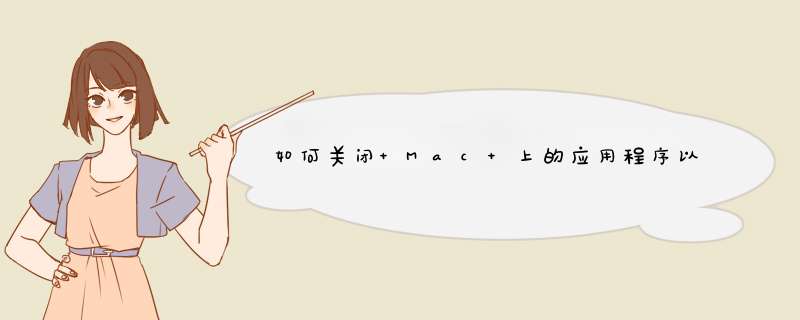
1.使用关闭按钮
关闭应用程序的最简单方法是使用应用程序窗口左上角的红色关闭按钮。它位于黄色和绿色的最小化和全屏按钮旁边。
如果您看不到这些按钮,则可能是您处于全屏模式。只需将光标悬停在屏幕的左上角,按钮就会自动显示。
当您按下关闭按钮时,某些应用程序可能不会完全退出,而可能只是关闭活动窗口。这就是 Safari 发生的情况。要验证应用程序是否已退出,请确保它在 Dock 中的下方没有点。您可以使用以下方法完全退出应用程序。
2.从菜单栏中退出应用程序
完全退出应用程序的一种快速方法是使用菜单栏。为此,请确保您的应用程序处于活动状态,然后单击顶部菜单栏中的应用程序名称。从列表中选择退出 [App Name],这应该退出应用程序。
如果应用程序仍然作为快捷方式存在于 Dock 中,请确保其下方没有点,以验证它是否已退出。
3.从Dock 中退出应用程序
您还可以从 Dock 中退出任何活动的应用程序。只需按住 Control 键单击应用程序图标并选择Quit [App Name]即可退出应用程序。
如果应用程序无响应且无法退出,请在使用上述方法时按住Option键,这应该会为您提供强制退出应用程序的选项。选择此项应强制应用退出。
4.使用键盘快捷键
如果您喜欢使用键盘快捷键,您会很高兴知道按键盘上的Cmd + Q将退出 Mac 上的活动应用程序。尽可能有效地关闭多个应用程序的一个专业技巧是使用Cmd + Tab按钮循环浏览所有打开的应用程序,并在您使用时关闭它们。
此方法可让您快速关闭 Mac 上的多个应用程序。
希望你已经学会了在 Mac 上快速关闭应用程序的不同方法。请记住,使用关闭按钮退出应用程序可能只会关闭活动窗口,并且可能并不总是完全退出它。退出任何不需要的打开应用程序应该可以释放您的内存并让您的 Mac 运行得更快。
卸载应用程序的方法:
App Cleaner &Uninstaller PRO是一款系统增强的软件卸载和清理工具,它具有专业的软件卸载管理功能,可以深度的卸载清理某一个应用,删除软件的同时,可以一并清理软件生成的配置文件、依赖文件等等,同时还可以管理macOS开机自启动程序的管理、扩张管理功能等等。
App Cleaner &Uninstaller PRO 的主要功能:1、应用程序卸载和清理深度卸载和清理应用程序,同时删除软件残留文件,可完全彻底卸载应用程序;
2、启动程序管理macOS开机时自自动程序的关闭和开启,可以快速的帮助你关闭和启用开机启动,加快macOS的开机速度。
3、扩展功能包括dmg文件管理、Safari和Chrome扩张程序管理、屏幕保护程序管理、桌面组件管理、Internet插件管理等;
4、系统残留文件清理残留的plist文件等的清理;
5、系统默认app的设置可以集中管理设置文件格式的默认应用,比如设置pdf、txt、jpg、html等所有格式文件的默认启动程序,非常的方便。
三种方法1、在你的Dock上面有你的程序图标,在图标上点击右键,里面有一个完全退出(Force
Quit),点击就是彻底退出
2、在屏幕左上角,有一个黑苹果的标志,点击,里面有一个Force
Quit,点击,在d出的窗口选择你要完全退出的程序就行
3、组合键,option+command+esc,在d出的窗口选择你要退出的程序,就可以完全退出了
欢迎分享,转载请注明来源:内存溢出

 微信扫一扫
微信扫一扫
 支付宝扫一扫
支付宝扫一扫
评论列表(0条)