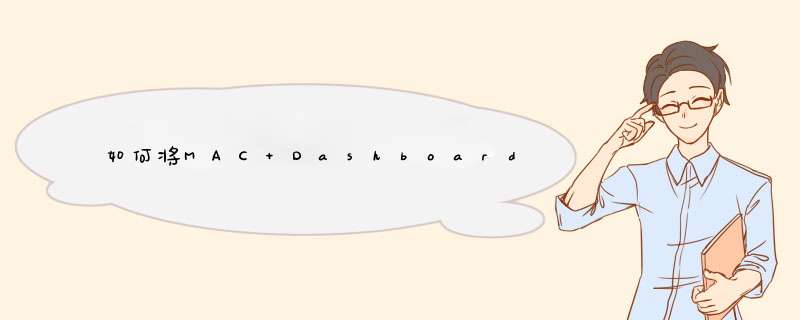
首先,请你开启终端机程式(位在"应用程式">>"工具程式"里头)
然後复制右边这段文字贴上: defaults write com.apple.dashboard devmode YES
按下enter之後,就可以输入exit来跳出,并关闭终端机。
重新启动或登出再登入
执行完毕之後,要重新开机,或者登出使用者再登入一次,这样设定直才会有效。
选取你想要的小工具
重新开机之後,或者重新登入之後,就可以按F4把Dashboard开启来,点选左下角的"+"号之後,就可以开启Dashboard的工具抽屉,这个时候,将你要放在桌面上的工具,"点住不放",然後再按下F4把Dashboard关掉~
接下来,你就可以把工具放到捉面上你喜欢的位置~重复这样的动作,你可以放很多个到桌面上!
小工具会永远在最上层
不过,你会发现,这些小工具会永远显示在萤幕的最上层,会挡到其他的视窗,目前,这样的设定方法只能做到这样
/
启动快捷键按下按键或组合键,直到所需的功能出现(例如,在启动过程中按住 Option 直到出现“启动管理程序”,或按住 Shift 直到出现“安全启动”)。提示:如果启动功能未起作用,而您使用的是第三方键盘,请连接 Apple 键盘,然后再试一次。
按键或组合键 功能
Option 显示所有可引导宗卷(启动管理程序)
Shift 执行安全启动(以安全模式启动)
C 从可引导磁盘启动(DVD、CD)
T 以 FireWire 目标磁盘模式启动
N 从 NetBoot 服务器启动
X 强制 Mac OS X 启动(如果存在非 Mac OS X 启动宗卷)
Command-V 以详细模式启动
Command-S 以单用户模式启动
Finder 快捷键
组合键功能
Command-A 选中最前面的 Finder 窗口中的所有项(如果未打开任何窗口则选中桌面内容)
Option-Command-A 取消选择所有项
Shift-Command-A 打开“应用程序”文件夹
Command-C 拷贝所选项/文本至夹纸板
Shift-Command-C 打开“电脑”窗口
Command-D 复制所选项
Shift-Command-D 打开桌面文件夹
Command-E 推出
Command-F 查找任何匹配 Spotlight 属性的内容
Shift-Command-F 查找 Spotlight 文件名匹配项
Option-Command-F 导航到已打开的 Spotlight 窗口中的搜索栏
Shift-Command-G 前往文件夹
Shift-Command-H 打开当前所登录用户帐户的个人文件夹
Command-I 显示简介
Option-Command-I 显示检查器
Control-Command-I 获得摘要信息
Shift-Command-I 打开 iDisk
Command-J 调出“显示”选项
Command-K 连接服务器
Shift-Command-K 打开“网络”窗口
Command-L 为所选项制作替身
Command-M 最小化窗口
Option-Command-M 最小化所有窗口
Command-N 新建 Finder 窗口
Shift-Command-N 新建文件夹
Option-Command-N 新建智能文件夹
Command-O 打开所选项
Shift-Command-Q 注销
Option-Shift-Command-Q 立即注销
Command-R 显示(替身的)原身
Command-T 添加到工具条
Shift-Command-T 添加到个人收藏
Option-Command-T 在 Finder 窗口中隐藏工具栏/显示工具栏
Shift-Command-U 打开“实用工具”文件夹
Command-V 粘贴
Command-W 关闭窗口
Option-Command-W 关闭所有窗口
Command-X 剪切
Option-Command-Y 幻灯片显示(Mac OS X 10.5 或更高版本)
Command-Z 还原/重做
Command-1 以图标显示
Command-2 列表方式显示
Command-3 以分栏方式显示
Command-4 以 Cover Flow 方式显示(Mac OS X 10.5 或更高版本)
Command-,(Command 加逗号键) 打开 Finder 偏好设置
Command-`(重音符键 - 美式英语键盘布局中 Tab 键的上方) 循环显示打开的 Finder 窗口
Command-Shift-? 打开 Mac 帮助
Option-Shift-Command-Esc(按住三秒钟)- 仅 Mac OSXv10.5、v10.6 或更高版本 强制退出最前面的应用程序
Command-[ 后退
Command-] 前进
Command-上箭头 打开所含文件夹
Control-Command-上箭头 在新窗口中打开所含文件夹
Command-下箭头 打开高亮显示的项
Command-Tab 切换应用程序 - 向前循环
Shift-Command-Tab 切换应用程序 - 向后循环
Command-Delete 移到废纸篓
Shift-Command-Delete 清倒废纸篓
Option-Shift-Command-Delete 清倒废纸篓(不显示确认对话框)
空格键(或 Command-Y) 快速查看(Mac OS X 10.5 或更高版本)
拖移时按 Command 键 将拖移的项移到其他宗卷/位置(按住按键时指针图标发生变化 - 请参阅此文章)
拖移时按 Option 键 拷贝拖移的项(按住按键时指针图标发生变化 - 请参阅此文章)
拖移时按 Option-Command 组合键 为拖移的项制作替身(按住按键时指针图标发生变化 - 请参阅此文章)
应用程序和其他 Mac OS X 键盘命令
注:有些应用程序可能不支持以下所有应用程序组合键。
组合键 功能
Command-空格键 显示或隐藏 Spotlight 搜索栏(如果安装了多语种,则可能循环显示启用的语系)
Option-Command-空格键 显示 Spotlight 搜索结果窗口(如果安装了多语种,则可能循环显示某一语系下的键盘布局和输入法)
Command-Tab 在打开的应用程序列表中,向下移动到下一个最近使用的应用程序
Shift-Command-Tab 在打开的应用程序列表中向上移动(按最近使用时间排序)
Shift-Tab 按反方向浏览各控件
Control-Tab 聚焦对话框中的下一组控件或聚焦下一个表格(当 Tab 移到下一个单元格时)
Shift-Control-Tab 聚焦上一组控件
Command-esc 打开 Front Row(如果已安装)
Option-推出键 从备选光盘驱动器中推出(如果已安装)
Control-推出键 显示关机对话框
Option-Command-推出键 使电脑进入睡眠模式
Control-Command-推出键 退出所有应用程序(会让您先存储对已打开文稿所作的更改),然后重新启动电脑
Control Option-Command-推出键 退出所有应用程序(会让您先存储对已打开文稿所作的更改),然后关闭电脑
fn-Delete 向前删除(适用于便携式 Mac 的内建键盘)
Control-F1 切换全键盘控制开或关
Control-F2 聚焦菜单栏
Control-F3 聚焦 Dock
Control-F4 聚焦活跃窗口或下一个窗口
Shift-Control-F4 聚焦上一个活跃窗口
Control-F5 聚焦工具栏
Control-F6 聚焦第一个(或下一个)面板
Shift-Control-F6 聚焦上一个面板
Control-F7 临时覆盖窗口和对话框中的当前键盘控制模式
F9 拼贴或取消拼贴所有打开的窗口
F10 拼贴或取消拼贴当前活跃应用程序中所有打开的窗口
F11 隐藏或显示所有打开的窗口
F12 隐藏或显示 Dashboard
Command-` 激活最前面的应用程序中下一个打开的窗口
Shift-Command-` 激活最前面的应用程序中上一个打开的窗口
Option-Command-` 聚焦窗口抽屉
Command- -(减号) 缩小所选项
Command-{ 使所选内容左对齐
Command-} 使所选内容右对齐
Command-| 使所选内容居中对齐
Command-: 显示“拼写”窗口
Command-查找文稿中拼写错误的词
Command-, 打开最前面的应用程序的偏好设置窗口(前提是应用程序支持此快捷键)
Option-Control-Command-, 降低屏幕对比度
Option-Control-Command-。 增强屏幕对比度
Command-? 在帮助显示程序中打开应用程序的帮助
Option-Command-/ 打开或关闭字体平滑
Shift-Command-= 放大所选项
Shift-Command-3 将屏幕捕捉到文件
Shift-Control-Command-3 将屏幕捕捉到夹纸板
Shift-Command-4 将所选内容捕捉到文件
Shift-Control-Command-4 将所选内容捕捉到夹纸板
Command-A 高亮显示文稿或窗口中的所有项,或高亮显示文本栏中的所有字符
Command-B 以粗体显示所选文本或切换文本粗体显示开/关
Command-C 将所选数据拷贝到夹纸板
Shift-Command-C 显示“颜色”窗口
Option-Command-C 拷贝所选文本的样式
Control-Command-C 拷贝所选项的格式设置并存储到夹纸板
Option-Command-D 显示或隐藏 Dock
Command-Control D 在字典应用程序中显示所选词的定义
Command-E 使用所选内容进行查找
Command-F 打开“查找”窗口
Option-Command-F 移到搜索栏控件
Command-G 查找所选内容出现的下一个位置
Shift-Command-G 查找所选内容出现的上一个位置
Command-H 隐藏当前正在运行的应用程序窗口
Option-Command-H 隐藏所有其他正在运行的应用程序窗口
Command-I 以斜体显示所选文本或切换文本斜体显示开/关
Option-Command-I 显示检查器窗口
Command-J 滚动到所选部分
Command-M 将活跃窗口最小化至 Dock
Option-Command-M 将活跃应用程序的所有窗口最小化至 Dock
Command-N 在最前面的应用程序中创建新文稿
Command-O 显示对话框,用于选择要在最前面的应用程序中打开的文稿
Command-P 显示“打印”对话框
Shift-Command-P 显示用于指定打印参数(页面设置)的对话框
Command-Q 退出最前面的应用程序
Command-S 存储活跃文稿
Shift-Command-S 显示“存储为”对话框
Command-T 显示“字体”窗口
Option-Command-T 显示或隐藏工具栏
Command-U 对所选文本加下划线或打开/关闭加下划线功能
Command-V 在插入点位置粘贴夹纸板内容
Option-Command-V 将某对象的样式应用于所选对象(粘贴样式)
Option-Shift-Command-V 将周围文本的样式应用于所插入对象(粘贴并匹配样式)
Control-Command-V 将格式设置应用于所选对象(粘贴标尺命令)
Command-W 关闭最前面的窗口
Shift-Command-W 关闭文件及其关联窗口
Option-Command-W 不退出应用程序直接关闭其所有窗口
Command-X 移去所选内容并存储到夹纸板
Command-Z 还原上一命令(有些应用程序允许多次还原)
Shift-Command-Z 重做上一命令(有些应用程序允许多次重做)
Control-右箭头 聚焦视图(如表格)内的另一个值或单元格
Control-左箭头 聚焦视图(如表格)内的另一个值或单元格
Control-下箭头 聚焦视图(如表格)内的另一个值或单元格
Control-上箭头 聚焦视图(如表格)内的另一个值或单元格
Command-右箭头 将文本插入点移至当前行的行尾
Command-左箭头 将文本插入点移至当前行的行首
Command-下箭头 将文本插入点移至文稿的结尾
Command-上箭头 将文本插入点移至文稿的开头
Shift-Command-右箭头 选中插入点与当前行行尾之间的文本 (*)
Shift-Command-左箭头 选中插入点与当前行行首之间的文本 (*)
Shift-右箭头 将文本选择范围向右扩展一个字符 (*)
Shift-左箭头 将文本选择范围向左扩展一个字符 (*)
Shift-Command-上箭头 选中插入点与文稿开头之间的文本 (*)
Shift-Command-下箭头 选中插入点与文稿结尾之间的文本 (*)
Shift-上箭头 将文本选择范围扩展到上一行相同水平位置的最近字符边缘 (*)
Shift-下箭头 将文本选择范围扩展到下一行相同水平位置的最近字符边缘 (*)
Shift-Option-右箭头 将文本选择范围扩展到当前词的词尾,再按一次则扩展到后一词的词尾 (*)
Shift-Option-左箭头 将文本选择范围扩展到当前词的词首,再按一次则扩展到后一词的词首 (*)
Shift-Option-下箭头 将文本选择范围扩展到当前段落的段尾,再按一次则扩展到下一段落的结尾 (*)
Shift-Option-上箭头 将文本选择范围扩展到当前段落的段首,再按一次则扩展到下一段落的段首 (*)
Control-空格键 在当前输入源和上一输入源之间切换
Option-Control-空格键 在所有启用的输入源之间切换
Option-Command-esc 强制退出
(*) 注:如果未选择任何文本,则从插入点位置开始扩展。如果通过拖移选择文本,则从所选内容的边缘开始扩展。反向选择所选内容会取消选择相应部分。
万能辅助 - VoiceOver 键盘命令
有关 Mac OSXv10.6 中 VoiceOver 组合键差异的信息,请参阅此文章。
组合键 功能
Command-F5 或 打开或关闭 VoiceOver
fn Command-F5
Control Option-F8 或 打开 VoiceOver 实用工具
fn Control Option-F8
Control Option-F7 或 显示 VoiceOver 菜单
fn Control Option-F7
Control Option-启用/停用 VoiceOver 控制选项锁定
或 fn Control Option-
Option-Command-8 或 开启缩放功能
fn Command-F11
Option-Command-+ 放大
Option-Command- -(减号) 缩小
Option-Control-Command-8 反转/复原屏幕颜色
Control Option-Command-, 降低对比度
Control Option-Command-。 增强对比度
注:您可能需要在“键盘”偏好设置中启用“将 F1、F2 等键用作标准功能键”,才能使 VoiceOver 菜单和实用工具正常工作。
万能辅助 - 鼠标键
在“万能辅助”偏好设置中打开鼠标键后,您便可以使用键盘或数字小键盘上的键移动鼠标指针。如果电脑没有数字小键盘,请使用 Fn(功能)键。
组合键 功能
8 上移
2 下移
4 左移
6 右移
1 沿对角线向左下角移
3 沿对角线向右下角移
7 沿对角线向左上角移
9 沿对角线向右上角移
5 按鼠标按钮
0 按住鼠标按钮
。(数字小键盘上的句点) 释放按住的鼠标按钮
以上就是MAC的一些常用快捷键了。如果对MAC快捷键仍然不是很熟悉的新手用户们,可以将这篇文章收藏起来,以备不时之需。
欢迎分享,转载请注明来源:内存溢出

 微信扫一扫
微信扫一扫
 支付宝扫一扫
支付宝扫一扫
评论列表(0条)