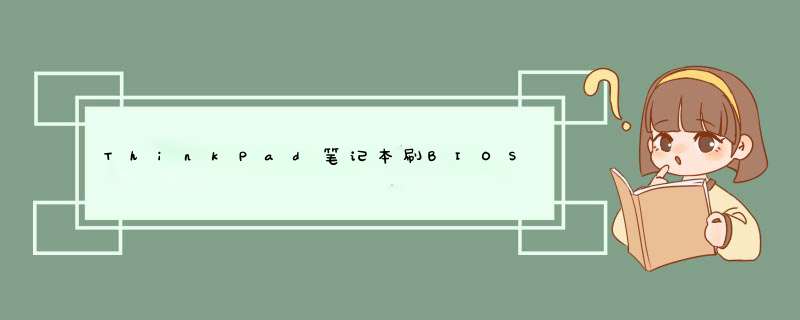
ThinkPad笔记本刷BIOS教程:
ThinkPad笔记本刷BIOS教程目前有两种 方法 :
一、光盘引导刷新BIOS方法
二、 *** 作系统 中刷新BIOS方法
提示:
BIOS刷新升级存在很大风险,请谨慎 *** 作。
刷新前,电池必须为满电,必须连接好AC适配器,否则不能刷新。
建议您优先使用光盘刷新BIOS方法, *** 作系统中刷新BIOS有时会受系统稳定性影响。
一、光盘引导刷新BIOS方法
1.我们以ThinkPad X61为例,来刷新此机器的BIOS,首先我们要找到相对应的BIOS版本下载.来下载BIOS相关程序。
本次我们已中文网站为例,登陆在左侧输入主机7位型号,然后就打开了如下图的下载页。我们要进行光盘升级,则点击BIOS中的第二个:BIOS升级程序(光盘版)。
2. 打开程序下载页面后,点击程序图标即可下载,如下图
3. 下载7nuj16uc.iso后请您把这个ISO文件刻录成CD。
4. 然后将此CD放入光驱中,启动计算机,按F12键选择从光盘启动。
5. 从光盘引导启动后,会出现如下菜单:
第1项是说明可以看一下
第2项就是BIOS升级选项
第3项是刷新机器的的型号信息,不推荐刷新。
我们直接选择第2项回车,回车后出现:“按Y继续”,它会提醒两次,我们再次按Y即可。
6. 按Y后出现如下提示:一定要确定您的电源适配器已经连接牢固。
7. 回车继续:提示不要切断电源。
8. 按Y继续,开始刷新,1分钟左右会结束。
9. 成功后出现如下提示:d出光驱,重启电脑。
10. 直接F1进BIOS查看,刷新成功。
二、 *** 作系统中刷新BIOS方法
声明:升级bios有一定风险,中途断电有可能导致无法修复的损坏,此技术文档提供的升级过程为标准 *** 作,仅供参考,由于无法确定用户 *** 作的正确性,不对由以下任何 *** 作产生的数据丢失或硬件损坏负责。
1. 我们以ThinkPad X61为例,来刷新此机器的BIOS,首先我们要找到相对应的BIOS版本下载. 在左侧输入主机7位型号,然后就打开了如下图的下载页。我们要进行光盘升级,则点击BIOS中的第一个:BIOS升级程序。
2. 打开程序下载页面后,点击程序图标即可下载,如下图
3. 运行bios升级程序安装包
4. 程序打开后,点击Next
5. 请查看协议,并选择是否接受,然后点击Next
6. 解压缩bios升级程序到默认路径
7. 解压缩过程完成
8. 打开解压缩后的路径,如C:\DRIVERS\FLASH\7NUJ19US 双击其中的WINUPTP文件执行升级程序
9、选择第一项,升级BIOS
10. 提示确定安装好电池并连接好电源适配器
11. 在升级过程中请不要断电,否则会造成无法修复的损坏
12. 开始升级过程
13. 升级成功,提示重新启动计算机,点击yes
14. 重启电脑后,正常情况下BIOS就刷新完毕了!
看了“ThinkPad笔记本刷BIOS教程”还想看:
1. BIOS怎么设置
2. IBM笔记本电脑怎么进入BIOS设置
3. IBM电脑进入BIOS设置方法图文教程
4. BIOS怎么设置
5. bios设置图解教程
6. 联想主板bios怎么升级
是联想ThinkPad系列笔记本产品的自动升级程序。可以帮你自动寻找thinkpad的驱动,并协助安装更新。
如果你使用了thinkpad的笔记本,建议你下载一个最新版,很好有的。
欢迎分享,转载请注明来源:内存溢出

 微信扫一扫
微信扫一扫
 支付宝扫一扫
支付宝扫一扫
评论列表(0条)