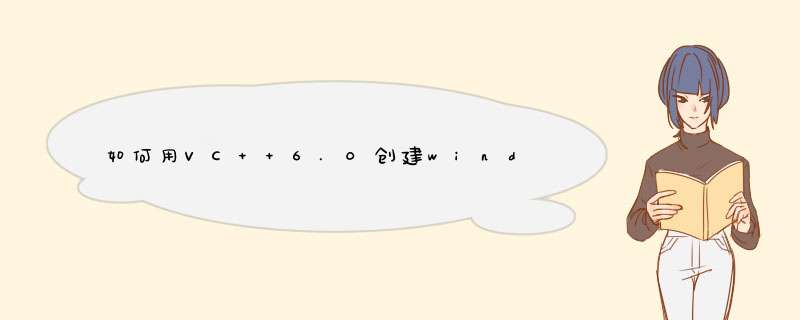
2、在文件菜单里单击新建。
3、在d出的窗口里单击MFC AppWizard (exe)。
4、在右边的工程名称里输入程序名,例如firstc。
5、单击确定,在d出的窗体里选择基本对话框,单击完成,单击确定。
6、这时已经生成了一个窗体,两个按钮的窗口程序,可以运行。
7、在这个窗体上继续添加添加需要的控制,并添加相应的代码,就可以建立自己想要的窗体程序了。
1、首先打开QtCreator应用程序,新建一个qt工程。
2、然后灯工程建立完毕,代码编辑界面出现,双击左侧的dialog.ui,将会打开图形界面编辑器。
3、然后在中间的窗口中拖入一个按钮,一个文本框。左键按住Push Button按钮和Line Edit按钮不放,拖到界面上。
4、然后把窗口的大小调整到想要的样式。
5、然后点击选择工具栏中的Form Editor-预览,来看看实际运行时窗口的效果。
6、然后右键单击按钮,选择打开转到槽。再左键双击clicked(),将转到代码编辑页面。
7、然后在代码编辑页面添加如下代码:“QMessageBox::information(this,"图形界面",ui->lineEdit->text())”,注意在顶部添加“#include <QMessageBox>”。
8、然后点击左侧的运行按钮。在文本框输入自己想要的文字,再点击pushbutton按钮。
9、最后图形界面程序已经完成了。
具体步骤如下:
打开vc++,点击“文件”,点击“新建”,这时会出现一个框,点击框上的“文件”,然后点击“c++
suorce
file”,然后在“文件名”下面的输入框输入你的文件名称,如:文件.c/文件.cpp(c语言后缀用.c,c++语言后缀用.cpp),然后在“位置”下的输入框选择你想把文件放的位置,然后点击“确定”就进入了代码编辑界面,写入你的代码,然后按“ctrl+s”进行保存,然后按“f7”进行编译(按下f7会出现几个对话框,点击“是”),如果系统在最下面的对话框提示没有错误(显示为“***
.exe
-
0
error(s),
0
warning(s)”,其中***代表你的文件名),按“ctrl+f5”就能运行你写的程序了。
如系统提示有错误,系统会在最下面的那个框进行提示(点击该框,滑动鼠标滑轮可以看提示的详细信息),根据提示修改代码后重新保存,重新编译,直到没有错误(显示为“***
.exe
-
0
error(s),
0
warning(s)”,其中***代表你的文件名),才能进行运行,否则运行不了。
欢迎分享,转载请注明来源:内存溢出

 微信扫一扫
微信扫一扫
 支付宝扫一扫
支付宝扫一扫
评论列表(0条)