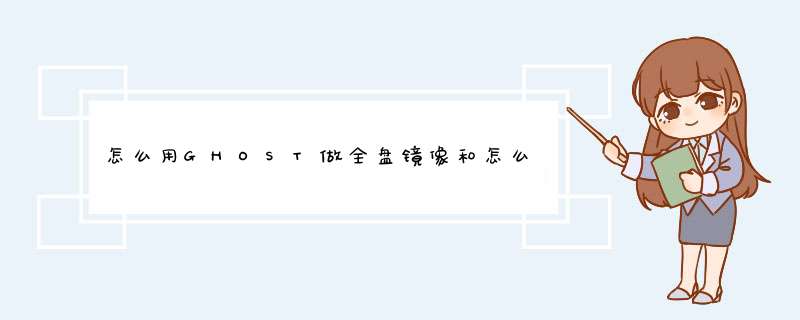
1、运行Ghost,在住菜单中选择local-Disk-FronImage菜单指令,如图所示。
2、在打开的Imagenametorestorefrom对话框中名单及lookin编辑框右侧的下拉三角按钮,在路径列表中选中事先保存的映像文件的分区,这时会在被选中分区的列表框中列出事先备份的映像文件,单击硬盘驱动器映像文件,如图所示。
3、打开selectlocaldestinationdrivebyclinkingonthedrivenumber对话框,单击选中目标驱动器,如图所示。
4、单击OK按钮,在打开的“DestinationDriverDetails”对话框列出了目标驱动器比较详细的分区信息,在这个对话框中不需要任何设置,直接点击OK按钮,如图所示。
5、打开提示框,警告用户该 *** 作将使目标驱动器的数据全部被覆盖,(也就是目标驱动器的数据将丢失),确认恢复 *** 作不会带来数据损失,然后单击YES按钮开始恢复,如图所示。
6、恢复结束后,映像文件中记录的所有内容(包括分区信息)将被原封不动的恢复到目标硬盘中,最后Clonecomplete对话框中单击Resetcomputer按钮重新启动电脑即可。
Ghost软件能成为众多机房网管最爱的原因之一,主要是它可以备份/还原,高效省时。笔者的240多GB原盘数据,不到2小时完成Ghost镜像备份。通过实验我们还能发现,Ghost“镜像备份/还原”同样具有全盘复制功能。步骤一:打开“To Image”选项
(1) 首选打开Ghost工具,进入界面后,选择“Local”→“Disk”→“To Image”。
步骤二:选择源数据硬盘
(2)我们需要选择源数据硬盘,即原配320GB硬盘(Drive2,Size容量305245MB),并点击“OK”确认。
步骤三:选择源数据硬盘的所有分区(全盘镜像备份)
(3)我们需要选择源数据硬盘的所有分区,即Part1-4一共4个分区,选中后分区选项呈蓝色,点击“OK”确认。
用户可以自由选择一个分区或者多个分区,进行镜像备份。我们所说的 *** 作系统镜像备份,实际它是Part1,Primary主分区的 *** 作系统镜像文件。
步骤四:用户为备份镜像文件命名
(4)我们需要为备份镜像文件命名,笔者为了容易区分,起名为“ST 320GB0417”,文件名后缀为.GHO,完成后并点击“Save”确认。
步骤五:用户选择镜像备份的速度
(5)我们遇到三个选项,1、取消镜像备份;2、选择镜像备份的两种速度模式。点击“NO”选项即取消一切 *** 作,“Fast”选项为默认速度,“High”选项为高速压缩镜像。用户选择默认“Fast”选项即可。
步骤六:用户完成镜像备份
(6)接下来是我们的等待时间,笔者的240多GB硬盘数据,消耗1小时41分的时间。我们看到Ghost软件完成镜像备份后会有提示。
小结:Ghost镜像备份功能非常实用,它可以全盘或者用户选择任何分区以镜像文件的形式进行备份,安全性能好,一般用户难以直接查看,并且备份速度快。
我们学会了镜像备份,那么怎么恢复还原呢?我们在前面讲到Ghost还原Win7镜像文件,原理相同,但是 *** 作略有不同。
本答案来源于中关村在线。
GHOST全盘镜像只恢复一个分区的 *** 作方法,是在ghost时只从全盘镜像中选择一个分区来进行 *** 作。1、启动ghost程序。
2、选择:Local→Partition→From
Image。
3、现在d出镜像选择窗口,找到全盘镜像并确定。
4、现在全盘镜像被打开后显示有若干个分区,选中你需要进行恢复的那个分区文件,回车。
5、现在选择目标分区,也就是你需要恢复的磁盘分区,例如D盘。
6、确认,开始恢复,完成指定单一分区的恢复。
欢迎分享,转载请注明来源:内存溢出

 微信扫一扫
微信扫一扫
 支付宝扫一扫
支付宝扫一扫
评论列表(0条)