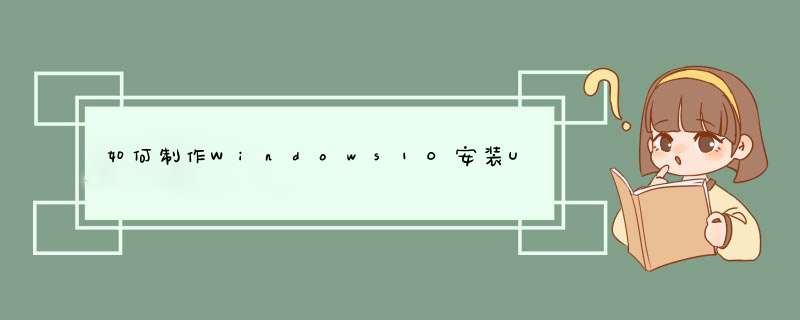
一、专用方法
下载运行官方windows 10安装/创建小程序MediaCreationTool21H2,创建安装介质,下一步,选U盘,会下载windows10系统镜像安装文件iso,直接写入U盘制作成启动盘。如选DVD,会下载iso安装文件到硬盘。
二、通用方法
利用以前官方发布的小程序Windows 7 USB/DVD Download Tool,将上面下载到的iso文件,或者其它途径获取的原版Microsoft Windows 10 iso文件刻写至U盘即可。
在制作启动盘之前,首先要准备以下工具:
(1)一台可使用可下载镜像文档的电脑
(2)一个存储容量大于4G的usb设备(U盘或者移动硬盘)
(3)Windows10镜像
(4)制作U盘启动的工具,比较常见比如UltraISO
*** 作步骤:
1 .下载镜像
先是声明和许可条款,点【接受】
是这一台机器安装还是另一台机器,选择【为另一台电脑创建安装介质】
选择语言、版本等
可直接选【U盘】,可直接下载安装到U盘。
切记:确认U盘内容是否备份好,这一步骤windows会默认清空U盘信息。请务必把U盘内容备份好。
选择下载【ISO文件】
保存到电脑上,根据使用情况选择路径。
开始下载
下载完成。
下载安装Ultra ISO,并运行
点击左上角的黄色文件标记,即打开文件,打开我们之前保存的镜像的位置。并且在电脑上插上U盘
点了【打开】可看到
【启动】——【写入硬盘映像】
点选之后,出现写入对话框。红框1 显示插入的U盘已经就位,按【写入】就开始制作Windwos10启动U盘了
再一次警告会将U盘内的数据清空,若已备份过,继续写入
直到写入完成,这样Windows10启动盘就制作完成了。
在你的MSDN的索引中输:Windows Service applications, walkthrough
有详细的过程。
---------------------------------------------------------------
部署windows服务
(1)、建立一个新的windows服务项目Server1
(2)、打开Service1代码视图,找到OnStart部分,加入代码
(3)、切换到设计视图,右键-添加安装程序
(4)、切换到新生成的ProjectInstaller.cs设计视图,找到serviceProcessInstaller1对Account属性设置为LocalSystem,对serviceInstaller1的ServiceName属性设置为Server1(服务的名字),StartType属性设置为Automatic(系统启动的时候自动启动服务)
(5)、关闭刚才的项目。
(6)、建立一个新的安装项目ServerSetup(我们为刚才那个服务建立一个安装项目)
(7)、右键-添加-项目输出-主输出-选择Service1-确定
(8)、右键-视图-自定义 *** 作-自定义 *** 作上右键-添加自定义 *** 作-打开应用程序文件夹-选择刚才那个主输出-确定
(9)、重新生成这个安装项目-右键-安装
(10)、在服务管理器中(我的电脑-右键-管理-服务和应用程序-服务)找到Server1服务,启动服务
欢迎分享,转载请注明来源:内存溢出

 微信扫一扫
微信扫一扫
 支付宝扫一扫
支付宝扫一扫
评论列表(0条)