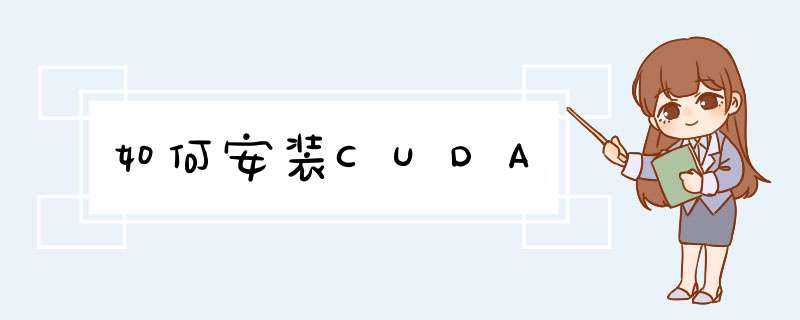
[plain] view plain copy
$ lspci | grep -i nvidia
查看你的linux发行版本(主要是看是64位还是32位的):
[plain] view plain copy
$ uname -m &&cat /etc/*release
看一下gcc的版本:
[plain] view plain copy
$ gcc --version
首先下载nvidia cuda的仓库安装包(我的是ubuntu 14.04 64位,所以下载的是ubuntu14.04的安装包,如果你是32位的可以参看具体的地址,具体的地址是https://developer.nvidia.com/cuda-downloads)
[plain] view plain copy
wget developer.download.nvidia.com/compute/cuda/repos/ubuntu1404/x86_64/cuda-repo-ubuntu1404_6.5-14_amd64.deb
下载完成之后可以使用如下命令安装它,注意文件名修改为cuda-repo-ubuntu1404_6.5-14_amd64.deb
[plain] view plain copy
sudo dpkg -i cuda-repo-<distro>_<version>_<architecture>.deb
安装好仓库之后,就可以更新你的本地仓库。
[plain] view plain copy
sudo apt-get update
最后开始安装cuda以及显卡驱动(安装cuda的同时就会把显卡驱动也全部安装好,这个真的很方便。但是下载的时间有点长。)
[plain] view plain copy
sudo apt-get install cuda
需要注意的是,我这里提供的安装方法跟网络上各种安装方法都不一样,他们的方法往往很复杂
主要是因为:(1)有些教程是手工安装显卡的驱动程序,手工屏蔽系统的默认开源的驱动
(2)安装cuda也是手工进行
使用这个方法的时候千万要注意几个问题:
(1)cuda6.5已经不支持老旧的显卡了所以sm11 等等都必须删除。可以参考我的另一个文章,关于编译opencv3.0的
(2)ubuntu14.04是64位的,并且不要一开始就更新系统补丁什么的,因为系统更新过之后,再安装显卡驱动就会无法进入图形界面,我查看了相关的日志发现是卡在了dbus那边。所以,我建议一安装好ubuntu 14.04就不要更新系统补丁。
安装完之后你需要设置环境变量:
[plain] view plain copy
$ export PATH=/usr/local/cuda-6.5/bin:$PATH
$ export LD_LIBRARY_PATH=/usr/local/cuda-6.5/lib64:$LD_LIBRARY_PATH
设置完毕之后,你还可以选择是否安装cuda附带的示例代码(<dir>表示你要安装的位置,你可以将<dir>替换成~):
[plain] view plain copy
$ cuda-install-samples-6.5.sh <dir>
接下来做一些验证工作:
查看显卡的驱动版本
[plain] view plain copy
cat /proc/driver/nvidia/version
查看nvcc编译器的版本
[plain] view plain copy
nvcc -V i
编译cuda的示例代码:
[plain] view plain copy
cd ~/NVIDIA_CUDA-6.5_Samples
然后make一下编译代码。
进入bin路径运行devicequery
[plain] view plain copy
cd ~/NVIDIA_CUDA-6.5_Samples/bin
[html] view plain copy
./ deviceQuery
具体的安装过程可以参考英文。
http://docs.nvidia.com/cuda/cuda-getting-started-guide-for-linux/index.html
这里必须要强调的是一定要是新的ubuntu14.04 在安装显卡驱动之前千万别更新,否则就无法进入桌面,这个问题困扰了我很久了。重装了是十几遍的系统。
这篇guide只是一些零散的安装步骤以及给后来人对于cuda的一些坑上的提醒。
以下是实验室linux服务器cuda安装和kaldi带cuda编译的流程,在pcc和pc上测试通过。在pcc上实验了cuda7和cuda6.5,结果kaldi(2015年3月版)似乎不兼容cuda7,在kaldi-trunk/src/cudamatrix下
make test 总是失败,最后安装的cuda6.5。
在pc上的kaldi(2014年10月以前)在cuda6.5下测试不通过,kaldi(2015年3月版)可以测试通过。
在pcc上的kaldi在gpu 0 上总报错,在gpu 1上可以,最后我拷贝的文鹏的没改过的cudamatrix/Makefile,并执行make -B 重新编译,可以用gpu 0了。
安装前准备 cuda_6.5.14_linux_64.run, 文件大小928M,这是pc服务器上保存安装包的位置。
928M pc-pc: /home/pc/disk2/hcq/install_cuda/cuda_6.5.14_linux_64.run
kaldi版本 2015年3月
ps: 可以通过运行 locate --regex cuda.*.run$ 来查找机器上别人以前下的cuda安装包。
一、安装 cuda
(1) 删除已有nvidia,拉黑名单
sudo apt-get remove --purge nvidia*
sudo nano /etc/modprobe.d/blacklist.conf
blacklist.conf加入
(2) 开始安装
sudo service lightdm stop
chmod +x cuda_6.5.14_linux_64.run
sudo ./cuda_6.5.14_linux_64.run
安装一路yes或默认配置。
成功提示:
===========
= Summary =
===========
Driver: Installed
Toolkit: Installed in /usr/local/cuda-6.5
Samples: Installed in /home/hcq, but missing recommended libraries
Please make sure that
To uninstall the CUDA Toolkit, run the uninstall script in /usr/local/cuda-6.5/bin
To uninstall the NVIDIA Driver, run nvidia-uninstall
Please see CUDA_Getting_Started_Guide_For_Linux.pdf in /usr/local/cuda-6.5/doc/pdf for detailed information on setting up CUDA.
(3) 配置环境变量
按照上一步成功提示设置PATH和LD_LIBRARY_PATH 环境变量
sudo vim /etc/profile
/etc/profile加入
PATH= LD_LIBRARY_PATH:/usr/local/cuda-6.5/lib64
export PATH
export LD_LIBRARY_PATH
(4) 测试
1. /usr/local/cuda/bin/nvcc -V
显示所安装cuda版本:
nvcc: NVIDIA (R) Cuda compiler driver
Copyright (c) 2005-2014 NVIDIA Corporation
Built on Thu_Jul_17_21:41:27_CDT_2014
Cuda compilation tools, release 6.5, V6.5.12
可以确定安装的版本为6.5
2. cd /home/hcq/NVIDIA_CUDA-6.5_Samples/
可以make 并进入相应子目录运行测试
例如: ./0_Simple/simplePrintf/simplePrintf 打印
GPU Device 0: "Quadro 600" with compute capability 2.1
Device 0: "Quadro 600" with Compute 2.1 capability
printf() is called. Output:
[3, 0]: Value is:10
[3, 1]: Value is:10
.....
[2, 6]: Value is:10
[2, 7]: Value is:10
二、kaldi带cuda编译
(1) 首先进入tools目录并按照INSTALL指示编译。如果之前已经编译过跳过此步骤(tools下的程序没有使用cuda库)。
(2) 进入src目录
1.make clean
2../configure
可以看到打印信息的最后有这么一行:
Using CUDA toolkit /usr/local/cuda (nvcc compiler and runtime libraries)
可以确定kaldi将要带cuda安装。
3. make depend -j 24
4. make -j 24
在 make -j 24 过程中如果有类似一下错误:
nvcc fatal : Unsupported gpu architecture 'compute_10'
则进入src/cudamatrix目录,修改Makefile,
把 CUDA_ARCH=-gencode arch=compute_10,code=sm_10 中的
-gencode arch=compute_10,code=sm_10 去掉。
重新 make -j 24。
(3) 如果以上步骤没有错误,则进入src/cudamatrix目录进行测试
make test -j 5
成功的话提示:
Running cu-vector-test ...... SUCCESS
Running cu-matrix-test ...... SUCCESS
Running cu-math-test ...... SUCCESS
以上参考自
http://blog.csdn.net/abcjennifer/article/details/23016583
Ubuntu12.04配置NVIDIA cuda5.5经验帖
分类: Computer System Linux &MAC Python2014-04-06 08:58 9938人阅读 评论(16) 收藏 举报
之前配过一遍都忘光了,现在要重新配一遍真是好难过。。。特此记录参考网站以便查阅。
=============
环境:Ubuntu 12.04+Cuda5.5
The setup of CUDA development tools on a system running the appropriate version of Linux consists of a few simple steps:
见官方配置手册: http://docs.nvidia.com/cuda/cuda-getting-started-guide-for-linux/index.html
下run好了
[plain] view plaincopy
[plain] view plaincopy
blacklist.conf加入
[plain] view plaincopy
[plain] view plaincopy
Cuda5.5集成了toolkit,sdk和driver, 所以安装的时候一路同意下来就好了
也就是SDK安装失败,这个官方手册上也提到了解决方案。
[plain] view plaincopy
到根目录下的/path/to/extract/dir/去找cuda-samples_5.5.22_*******.run, 安装
[plain] view plaincopy
[plain] view plaincopy
使之生效:
source /etc/profile(对应profile)或sudo ldconfig(对应bashrc)
还有一种装sdk的方法见 http://askubuntu.com/questions/338907/how-to-install-cuda-5-5-under-ubuntu-12-04-lts-64-bit
deviceQuery:
正文最下方
=============
此外附上其他配置参考:
方法如下:选择好自己所需版本,这里是我推荐的选择,然后点击Download。
cudnn官网地址,直接寻找并下载7.4.1.5版本的cudnn。
下载完后应该是两个文件。
1、打开cuda.exe进行安装,可能会出现提示,选择OK即可。
2、同意并继续。
3、这里我们选择【自定义】,然后下一步。
4、这里是安装的驱动程序组件,默认全选,然后下一步。
5、直接默认装在C盘,这样可以防止各种出错。
6、这里提示没有CUDA的编辑器,不用管它,勾选了然后Next,等待安装。
7、可能有些同学会报安装失败,这里不用担心,只是一两个工具没有装上,不影响。安装完成后,解压刚刚下载的第二个文件,即Cudnn的压缩包,然后进入cuda目录,复制这些文件。
8、进入C:\Program Files\NVIDIA GPU Computing Toolkit\CUDA\v10.0中,将刚刚复制的文件粘贴到这里,到此安装完成。
9、安装成功。
欢迎分享,转载请注明来源:内存溢出

 微信扫一扫
微信扫一扫
 支付宝扫一扫
支付宝扫一扫
评论列表(0条)