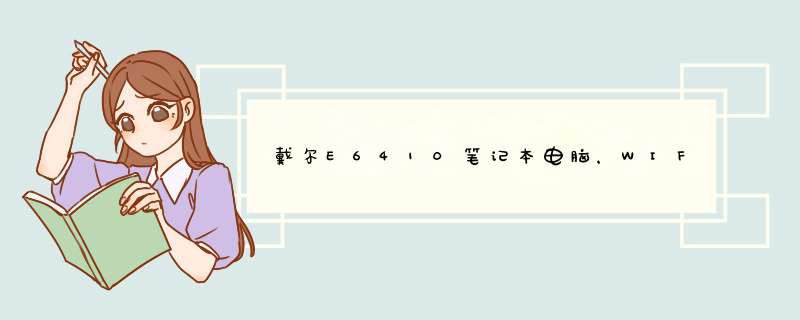
卸载优化软件,重新安装一次无线网卡的驱动程序即可,
打开网络和共享中心-左上角-管理无线网络,跳出相关图标之后,把之前的无线网络删除,删除之后,重新连接无线路由器,之后务必选择公用网络。
戴尔Latitude E系列商务笔记本电脑,使用Mobile Intel 5系列芯片组(QM57),并使用Core I系列一代处理器。2010年上市,售价6000-9000RMB,现已停产。
参考资料
戴尔Latitude E6410.360百科[引用时间2018-4-7]
方法一: 修复无线网络连接Windows XP SP2 可自动修复受损的无线网络连接。 执行下列 *** 作步骤,使用该修复功能进行修复:
1. 点击 “ 开始 ” 、 “ 连接到 ” ,然后点击 “ 显示所有连接 ” 。
2. 右键点击 “ 无线网络连接 ” 图标,然后选择 “ 修复 ” 。
3. 接下来的几分钟内, Windows 会重置网络适配器并尝试重新连接到某个首选的网络。 如果该修复过程失败,请继续使用下面的方法二。
方法二: 使用 HP Wireless Assistant 检查并启用无线设备
只有在 2005 年及以后生产的惠普笔记本电脑中才有 HP Wireless Assistant 。
1. 要启动 HP Wireless Assistant ,双击系统任务栏中的 HP Wireless Assistant 图标。转至步骤 2 检查设备状态。
如果系统任务栏中没有 HP Wireless Assistant 图标,请点击此链接 下载并安装 最新版本的 HP Wireless Assistant 。
如果您的笔记本电脑不支持 HP Wireless Assistant ,将会显示错误消息,不允许您安装 HP Wireless Assistant 。 转至 惠普 笔记本电脑 - 确定无线 LAN 设备已正确安装并已启用 。
2. 按照 HP Wireless Assistant 面板上所示的说明 *** 作,检查无线设备的状态。
如果其状态是 “ 禁用 ” ( Disabled ) ,请按照 HP Wireless Assistant 中的说明 *** 作,启用该设备。
如果其状态是 “ 启用 ” ( Enabled ),则表明设备已经安装并且随时可以连接。
方法四: 重新安装 WLAN 驱动程序
如果在 15 到 30 秒钟后没有显示无线连接图标,则软件驱动程序丢失或已损坏。 必须重新安装驱动程序。 还可能显示 Windows 的 “Device not Found” (设备未找到)错误消息。
使用下列流程来重新安装 WLAN 驱动程序。
运行 Software Setup 工具
1. 在 Windows 任务栏上,点击 “ 开始 ” 、 “ 帮助和支持 ” ,然后点击 “ 解决问题 ” ( Troubleshooting ) 。
2. 点击 “ 软件安装 ” ( Software Setup ) 。
3. 点击 “ 选择硬件启用的驱动程序 ” ( Select Hardware Enabling Drivers ) 旁边的加号,展开驱动程序列表。
4. 在 “WLAN 驱动程序安装程序 ” ( WLAN Driver Installer ) 选项旁边的框中加上复选标记。
5. 清除其他所有软件选项旁边框中的 复选标记 。
6. 点击 “ 安装 ” 并按照说明 *** 作,重新安装驱动程序。 笔记本电脑将重新启动,无线网络应该再次开始运行。
如果无线设备仍未运行,可使用该驱动程序的最新版本。
方法三: 确定 Windows Wireless Zero Configuration
如果笔记本电脑无法连接到无线网络,请确定 Windows 的 Wireless Zero Configuration 。 执行下列 *** 作步骤,确定 Windows 的 Wireless Zero Configuration 。
1. 点击 “ 开始 ” 。
2. 点击 “ 运行 ” 。
3. 键入 “services.msc” ,不键入引号。
4. 找到 Wireless Zero Configuration 。
5. 右键点击 “Wireless Zero Configuration” 。
6. 选择 “ 属性 ” 。
7. 在 “ 启动类型 ” 下: 选择 “ 自动 ” (如果尚未选中的话)。
8. 在 “ 服务状态 ” 下: 点击 “ 启动 ” 。
9. 点击 “ 确定 ”
10. 关闭 “ 服务 ” 窗口。
如果仍未找到无线网络,请参见 惠普笔记本电脑 - 使用 HP Network Assistant 安装家庭网络 ,了解如何使用 HP Network Assistant 重新安装无线路由器。
方法四: 系统还原
激活 “ 系统还原 ”
1. 在 Windows 任务栏上,点击 “ 开始 ” 、 “ 帮助和支持 ” 和 “ 系统还原 ” ,按照说明 *** 作将电脑设置还原到一个较早的时间。
2. Windows 定期创建还原点。 选择一个无线网络运行正常的日期和时间。 笔记本电脑将重新启动,无线网络应该再次开始运行。
您好下面的几个情况您可以参考
1、以管理员身份运行命令提示符:
快捷键win+R→输入cmd→回车
2、启用并设定虚拟WiFi网卡:
运行命令:netsh wlan set hostednetwork mode=allow ssid=wuminPC key=wuminWiFi
此命令有三个参数,mode:是否启用虚拟WiFi网卡,改为disallow则为禁用。
ssid:无线网名称,最好用英文(以wuminPC为例)。
key:无线网密码,八个以上字符(以wuminWiFi为例)。
以上三个参数可以单独使用,例如只使用mode=disallow可以直接禁用虚拟Wifi网卡。
开启成功后,网络连接中会多出一个网卡为“Microsoft Virtual WiFi Miniport Adapter”的无线连接2,为方便起见,将其重命名为虚拟WiFi。若没有,只需更新无线网卡驱动就OK了。
3、设置Internet连接共享:
在“网络连接”窗口中,右键单击已连接到Internet的网络连接,选择“属性”→“共享”,勾上“允许其他······连接(N)”并选择“虚拟WiFi”。
确定之后,提供共享的网卡图标旁会出现“共享的”字样,表示“宽带连接”已共享至“虚拟WiFi”。
4、开启无线网络:
继续在命令提示符中运行:netsh wlan start hostednetwork
(将start改为stop即可关闭该无线网,以后开机后要启用该无线网只需再次运行此命令即可)
至此,虚拟WiFi的红叉叉消失,WiFi基站已组建好,主机设置完毕。笔记本、带WiFi模块的手机等子机搜索到无线网络wuminPC,输入密码wuminWiFi,就能共享上网啦!
附:显示无线网络信息命令:netsh wlan show hostednetwork
虚拟无线AP发射的WLAN是802.11g标准,带宽为54Mbps。
欢迎分享,转载请注明来源:内存溢出

 微信扫一扫
微信扫一扫
 支付宝扫一扫
支付宝扫一扫
评论列表(0条)