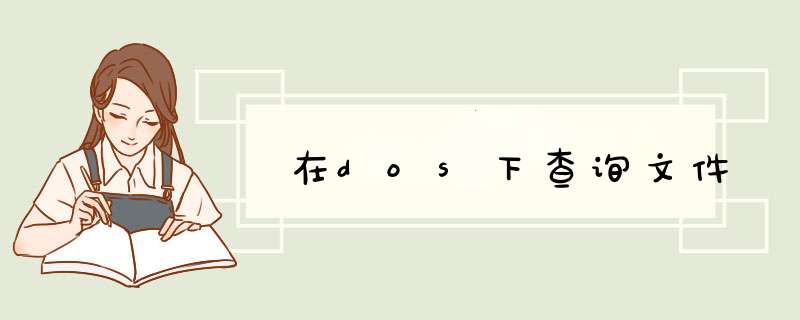
问题描述:
用什么命令呀?就象windows搜索这个功能差不多 的命令,有吗?
解析:
在运行中输入cmd,进入dos,输入cd\进入C盘的目录,然后输dir就是c盘文件的列表. 输入cd windows进入windows文件夹,输入tree就是目录树的意思. 输入D进入D盘
搜索的话就用find命令,和windows搜索这个功能差不多.
Dir c:*.exe/b/s就可以把C盘的所有.exe文件搜索出来
语法:find 起始目录 寻找条件 *** 作
以下是摘抄的内容.
find命令
功能:在目录结构中搜索文件,并执行指定的 *** 作。此命令提供了相当多的查找条件,功能很强大。
语法:find 起始目录 寻找条件 *** 作
说明:find命令从指定的起始目录开始,递归地搜索其各个子目录,查找满足寻找条件的文件并对之采取相关的 *** 作。
该命令提供的寻找条件可以是一个用逻辑运算符not、and、or组成的复合条件。逻辑运算符and、or、not的含义为:
(1)and:逻辑与,在命令中用“-a”表示,是系统缺省的选项,表示只有当所给的条件都满足时,寻找条件才算满足。例如:
$ find –name ’tmp’ –xtype c -user ’inin’
该命令寻找三个给定条件都满足的所有文件。
(2)or:逻辑或,在命令中用“-o”表示。该运算符表示只要所给的条件中有一个满足时,寻找条件就算满足。例如:
$ find –name ’tmp’ –o –name ’mina*’
该命令查询文件名为’tmp’或是匹配’mina*’的所有文件。
(3)not:逻辑非,在命令中用“!”表示。该运算符表示查找不满足所给条件的文件。例如:
$ find ! –name ’tmp’
该命令查询文件名不是’tmp’的所有文件。
需要说明的是:当使用很多的逻辑选项时,可以用括号把这些选项括起来。为了避免Shell本身对括号引起误解,在话号前需要加转义字符“”来去除括号的意义。
例:$ find (–name ’tmp’ –xtype c -user ’inin’ )
寻找条件有以下选项:
首先,下列各个选项中的n值可以有三种输入方式,假设n为20,则:
+20 表示20以后(21,22,23等)
-20 表示20以前(19,18,17等)
20 表示正好是20
1. 以名称和文件属性查找。
- name ’字串’ 查找文件名匹配所给字串的所有文件,字串内可用通配符*、?、〔 〕。
- lname ’字串’ 查找文件名匹配所给字串的所有符号链接文件,字串内可用通配符*、?、〔 〕。
-gid n 查找属于ID号为n的用户组的所有文件。
-uid n 查找属于ID号为n的用户的所有文件。
-group ’字串’ 查找属于用户组名为所给字串的所有的文件。
-user ’字串’ 查找属于用户名为所给字串的所有的文件。
-nogroup 查找无有效所属组的文件,即该文件所属的组在/ e t c / g r o u p s中不存在。
-nouser 查找无有效属主的文件,即该文件的属主在/ e t c / p a s s w d中不存在。
-newer file1 ! file2 查找更改时间比文件f i l e 1新但比文件f i l e 2旧的文件。
-empty 查找大小为0的目录或文件。
-path ’字串’ 查找路径名匹配所给字串的所有文件,字串内可用通配符*、?、〔 〕。
-perm 权限 查找具有指定权限的文件和目录,权限的表示可以如711,644。
-size n〔bckw〕 查找指定文件大小的文件,n后面的字符表示单位,缺省为b,代表512字节的块。
-type x 查找类型为x的文件,x为下列字符之一:
b 块设备文件
c 字符设备文件
d 目录文件
p 命名管道(FIFO)
f 普通文件
l 符号链接文件(symbolic links)
s socket文件
-xtype x 与-type基本相同,但只查找符号链接文件。
2. 以时间为条件查找
- amin n 查找n分钟以前被访问过的所有文件。
- atime n 查找n天以前被访问过的所有文件。
- cmin n 查找n分钟以前文件状态被修改过的所有文件。
- ctime n 查找n天以前文件状态被修改过的所有文件。
- mmin n 查找n分钟以前文件内容被修改过的所有文件。
- mtime n 查找n天以前文件内容被修改过的所有文件。
3. 可执行的 *** 作
- exec 命令名称 {} \对符合条件的文件执行所给的unix 命令,而不询问用户是否需要执行该命令。{}表示命令的参数即为所找到的文件,命令的末尾必须以“ \”结束,"{}"和"\"之间必须有一个空格。
- ok 命令名称 {} \对符合条件的文件执行所给的Linux 命令,与exec不同的是,它会询问用户是否需要执行该命令。
- ls 详细列出所找到的所有文件。
- fprintf 文件名 将找到的文件名写入指定文件。
- print 在标准输出设备上显示查找出的文件名。
- printf 格式 格式的写法请参考有关C语言的书。
使用name选项
文件名选项是f i n d命令最常用的选项,要么单独使用该选项,要么和其他选项一起使用。
可以使用某种文件名模式来匹配文件,记住要用引号将文件名模式引起来。
不管当前路径是什么,如果想要在自己的根目录$ H O M E中查找文件名符合* . t x t的文件,
使用~作为' p a t h n a m e参数,波浪号~代表了你的$ H O M E目录。
$ find ~ -name "*.txt" -print
想要在当前目录及子目录中查找所有的' * . t x t'文件,可以用:
$ find . -name "*.txt" -print
想要的当前目录及子目录中查找文件名以一个大写字母开头的文件,可以用:
$ find . -name "[A-Z]*" -print
想要在/ e t c目录中查找文件名以h o s t开头的文件,可以用:
$ find /etc -name "host*" -print
想要查找$ H O M E目录中的文件,可以用:
$ find ~ -name "*" -print 或find . -print
要想让系统高负荷运行,就从根目录开始查找所有的文件。如果希望在系统管理员那里
保留一个好印象的话,最好在这么做之前考虑清楚!
$ find / -name "*" -print
如果想在当前目录查找文件名以两个小写字母开头,跟着是两个数字,最后是* . t x t的文
件,下面的命令就能够返回名为a x 3 7 . t x t的文件:
$ find . -name "[a-z][a-z][0--9][0--9].txt" -print
使用perm选项
如果希望按照文件权限模式来查找文件的话,可以采用- p e r m选项。你可能需要找到所有
用户都具有执行权限的文件,或是希望查看某个用户目录下的文件权限类型。在使用这一选
项的时候,最好使用八进制的权限表示法。
为了在当前目录下查找文件权限位为7 5 5的文件,即文件属主可以读、写、执行,其他用
户可以读、执行的文件,可以用:
$ find . -perm 755 -print
如果希望在当前目录下查找所有用户都可读、写、执行的文件(要小心这种情况),我们
可以使用f i n d命令的- p e r m选项。在八进制数字前面要加一个横杠-。在下面的命令中- p e r m代
表按照文件权限查找,而' 0 0 7'和你在c h m o d命令的绝对模式中所采用的表示法完全相同。
$ find . -perm -007 -print
忽略某个目录
如果在查找文件时希望忽略某个目录,因为你知道那个目录中没有你所要查找的文件,
那么可以使用- p r u n e选项来指出需要忽略的目录。在使用- p r u n e选项时要当心,因为如果你同
时使用了- d e p t h选项,那么- p r u n e选项就会被f i n d命令忽略。
如果希望在/ a p p s目录下查找文件,但不希望在/ a p p s / b i n目录下查找,可以用:
$ find /apps -name "/apps/bin" -prune -o -print
使用user和nouser选项
如果希望按照文件属主查找文件,可以给出相应的用户名。例如,在$ H O M E目录中查找
文件属主为d a v e的文件,可以用:
$ find ~ -user dave -print
在/ e t c目录下查找文件属主为u u c p的文件:
$ find /etc -user uucp -print
为了查找属主帐户已经被删除的文件,可以使用- n o u s e r选项。这样就能够找到那些属主
在/ e t c / p a s s w d文件中没有有效帐户的文件。在使用- n o u s e r选项时,不必给出用户名; f i n d命令
能够为你完成相应的工作。例如,希望在/ h o m e目录下查找所有的这类文件,可以用:
$ find /home -nouser -print
使用group和nogroup选项
就像u s e r和n o u s e r选项一样,针对文件所属于的用户组, f i n d命令也具有同样的选项,为
了在/ a p p s目录下查找属于a c c t s用户组的文件,可以用:
$ find /apps -group accts -print
要查找没有有效所属用户组的所有文件,可以使用n o g r o u p选项。下面的f i n d命令从文件
系统的根目录处查找这样的文件
$ fine/-nogroup-print
按照更改时间查找文件
如果希望按照更改时间来查找文件,可以使用m t i m e选项。如果系统突然没有可用空间了,
很有可能某一个文件的长度在此期间增长迅速,这时就可以用m t i m e选项来查找这样的文件。
用减号-来限定更改时间在距今n日以内的文件,而用加号+来限定更改时间在距今n日以前的
文件。
希望在系统根目录下查找更改时间在5日以内的文件,可以用:
$ find / -mtime -5 -print
为了在/ v a r / a d m目录下查找更改时间在3日以前的文件,可以用:
$ find /var/adm -mtime +3 -print
查找比某个文件新或旧的文件
如果希望查找更改时间比某个文件新但比另一个文件旧的所有文件,可以使用- n e w e r选
项。它的一般形式为:
newest_file_name ! oldest_file_name
其中,!是逻辑非符号。
这里有两个文件,它们的更改时间大约相差两天。
下面给出的f i n d命令能够查找更改时间比文件a g e . a w k新但比文件b e l t s . a w k旧的文件:
如果想使用f i n d命令的这一选项来查找更改时间在两个小时以内的文件,除非有一个现成
的文件其更改时间恰好在两个小时以前,否则就没有可用来比较更改时间的文件。为了解决
这一问题,可以首先创建一个文件并将其日期和时间戳设置为所需要的时间。这可以用t o u c h
命令来实现。
假设现在的时间是2 3 : 4 0,希望查找更改时间在两个小时以内的文件,可以首先创建这样
一个文件:
一个符合要求的文件已经被创建;这里我们假设今天是五月四日,而该文件的更改时间
是2 1 : 4 0,比现在刚好早两个小时。
现在我们就可以使用f i n d命令的- n e w e r选项在当前目录下查找所有更改时间在两个小时以
内的文件:
$ find . -newer dstamp -print
使用type选项
U N I X或L I N U X系统中有若干种不同的文件类型,这部分内容我们在前面的章节已经做了
介绍,这里就不再赘述。如果要在/ e t c目录下查找所有的目录,可以用:
$ find /etc -type d -print
为了在当前目录下查找除目录以外的所有类型的文件,可以用:
$ find . ! -type d -print
为了在/ e t c目录下查找所有的符号链接文件,可以用:
$ find /etc -type l -print
使用size选项
可以按照文件长度来查找文件,这里所指的文件长度既可以用块( b l o c k)来计量,也可
以用字节来计量。以字节计量文件长度的表达形式为N c;以块计量文件长度只用数字表示即
可。
就我个人而言,我总是使用以字节计的方式,在按照文件长度查找文件时,大多数人都
喜欢使用这种以字节表示的文件长度,而不用块的数目来表示,除非是在查看文件系统的大
小,因为这时使用块来计量更容易转换。
为了在当前目录下查找文件长度大于1 M字节的文件,可以用:
$ find . -size +1000000c -print
为了在/ h o m e / a p a c h e目录下查找文件长度恰好为1 0 0字节的文件,可以用:
$ find /home/apache -size 100c -print
为了在当前目录下查找长度超过1 0块的文件(一块等于5 1 2字节),可以用:
$ find . -size +10 -print
使用depth选项
在使用f i n d命令时,可能希望先匹配所有的文件,再在子目录中查找。使用d e p t h选项就
可以使f i n d命令这样做。这样做的一个原因就是,当在使用f i n d命令向磁带上备份文件系统时,
希望首先备份所有的文件,其次再备份子目录中的文件。
在下面的例子中, f i n d命令从文件系统的根目录开始,查找一个名为C O N . F I L E的文件。
它将首先匹配所有的文件然后再进入子目录中查找。
$ find / -name "CON.FILE" -depth -print
使用mount选项
在当前的文件系统中查找文件(不进入其他文件系统),可以使用f i n d命令的m o u n t选项。
在下面的例子中,我们从当前目录开始查找位于本文件系统中文件名以X C结尾的文件:
$ find . -name "*.XC" -mount -print
使用cpio选项
c p i o命令可以用来向磁带设备备份文件或从中恢复文件。可以使用f i n d命令在整个文件系
统中(更多的情况下是在部分文件系统中)查找文件,然后用c p i o命令将其备份到磁带上。
如果希望使用c p i o命令备份/ e t c、/ h o m e和/ a p p s目录中的文件,可以使用下面所给出的命令,不过要记住你是在文件系统的根目录下:
(在上面的例子中,第一行末尾的\告诉s h e l l命令还未结束,忽略\后面的回车。)
在上面的例子中,应当注意到路径中缺少/。这叫作相对路径。之所以使用相对路径,是
因为在从磁带中恢复这些文件的时候,可以选择恢复文件的路径。例如,可以将这些文件先
恢复到另外一个目录中,对它们进行某些 *** 作后,再恢复到原始目录中。如果在备份时使用
了绝对路径,例如/ e t c,那么在恢复时,就只能恢复到/ e t c目录中去,别无其他选择。在上面
的例子中,我告诉f i n d命令首先进入/ e t c目录,然后是/ h o m e和/ a p p s目录,先匹配这些目录下的文件,然后再匹配其子目录中的文件,所有这些结果将通过管道传递给c p i o命令进行备份。
顺便说一下,在上面的例子中c p i o命令使用了C 6 5 5 3 6选项,我本可以使用B选项,不过这
样每块的大小只有5 1 2 字节,而使用了C 6 5 5 3 6 选项后,块的大小变成了6 4 K 字节
(6 5 5 3 6 / 1 0 2 4)。
使用exec或ok来执行shell命令
当匹配到一些文件以后,可能希望对其进行某些 *** 作,这时就可以使用- e x e c选项。一旦
f i n d命令匹配到了相应的文件,就可以用- e x e c选项中的命令对其进行 *** 作(在有些 *** 作系统
中只允许- e x e c选项执行诸如l s或ls -l这样的命令)。大多数用户使用这一选项是为了查找旧文
件并删除它们。这里我强烈地建议你在真正执行r m命令删除文件之前,最好先用l s命令看一
下,确认它们是所要删除的文件。
e x e c选项后面跟随着所要执行的命令,然后是一对儿{ },一个空格和一个\,最后是一个
分号。
为了使用e x e c选项,必须要同时使用p r i n t选项。如果验证一下f i n d命令,会发现该命令只
输出从当前路径起的相对路径及文件名。
为了用ls -l命令列出所匹配到的文件,可以把ls -l命令放在f i n d命令的- e x e c选项中,例如:
上面的例子中,f i n d命令匹配到了当前目录下的所有普通文件,并在- e x e c选项中使用ls -l
命令将它们列出。
为了在/ l o g s目录中查找更改时间在5日以前的文件并删除它们,可以用:
$ find logs -type f -mtime +5 -exec rm {} \
记住,在s h e l l中用任何方式删除文件之前,应当先查看相应的文件,一定要小心!
当使用诸如m v或r m命令时,可以使用- e x e c选项的安全模式。它将在对每个匹配到的文件
进行 *** 作之前提示你。在下面的例子中, f i n d命令在当前目录中查找所有文件名以. L O G结尾、
更改时间在5日以上的文件,并删除它们,只不过在删除之前先给出提示。
按y键删除文件,按n键不删除。
任何形式的命令都可以在- e x e c选项中使用。在下面的例子中我们使用g r e p命令。f i n d命令
首先匹配所有文件名为" p a s s w d *"的文件,例如p a s s w d、p a s s w d . o l d、p a s s w d . b a k,然后执
行g r e p命令看看在这些文件中是否存在一个r o u n d e r用户。
find命令的例子
我们已经介绍了f i n d命令的基本选项,下面给出f i n d命令的一些其他的例子。
为了匹配$ H O M E目录下的所有文件,下面两种方法都可以使用:
$ find $HOME -print
$ find ~ -print
为了在当前目录中查找s u i d置位,文件属主具有读、写、执行权限,并且文件所属组的用
户和其他用户具有读和执行的权限的文件,可以用:
$ find . -type f -perm 4755 -print
为了查找系统中所有文件长度为0的普通文件,并列出它们的完整路径,可以用:
$ find / -type f -size 0 -exec ls -l {} \
为了查找/ v a r / l o g s目录中更改时间在7日以前的普通文件,并删除它们,可以用:
$ find /var/logs -type f -mtime +7 -exec rm {} \
为了查找系统中所有属于a u d i t组的文件,可以用:
$find /-name -group audit -print
我们的一个审计系统每天创建一个审计日志文件。日志文件名的最后含有数字,这样我
们一眼就可以看出哪个文件是最新的,哪个是最旧的。A d m i n . l o g 文件编上了序号:
a d m i n . l o g . 0 0 1、a d m i n . l o g . 0 0 2等等。下面的f i n d命令将删除/ l o g s目录中访问时间在7日以前、
含有数字后缀的a d m i n . l o g文件。该命令只检查三位数字,所以相应日志文件的后缀不要超过
9 9 9。
$ find /logs -name 'admin.log[0-9][0-9][0-9] '-atime +7 -exec rm {} \
为了查找当前文件系统中的所有目录并排序,可以用:
$ find . -type d -print -local -mount |sort
为了查找系统中所有的r m t磁带设备,可以用:
$ find /dev/rmt -print
xargs
在使用f i n d命令的- e x e c选项处理匹配到的文件时, f i n d命令将所有匹配到的文件一起传递
给e x e c执行。不幸的是,有些系统对能够传递给e x e c的命令长度有限制,这样在f i n d命令运行
几分钟之后,就会出现溢出错误。错误信息通常是"参数列太长"或"参数列溢出"。这就是
x a rg s命令的用处所在,特别是与f i n d命令一起使用。F i n d命令把匹配到的文件传递给x a rg s命
令,而x a rg s命令每次只获取一部分文件而不是全部,不像- e x e c选项那样。这样它可以先处理
最先获取的一部分文件,然后是下一批,并如此继续下去。在有些系统中,使用- e x e c选项会
为处理每一个匹配到的文件而发起一个相应的进程,并非将匹配到的文件全部作为参数一次
执行;这样在有些情况下就会出现进程过多,系统性能下降的问题,因而效率不高;而使用
x a rg s命令则只有一个进程。另外,在使用x a rg s命令时,究竟是一次获取所有的参数,还是分
批取得参数,以及每一次获取参数的数目都会根据该命令的选项及系统内核中相应的可调参
数来确定。
让我们来看看x a rg s命令是如何同f i n d命令一起使用的,并给出一些例子。
下面的例子查找系统中的每一个普通文件,然后使用x a rg s命令来测试它们分别属于哪类
文件:
下面的例子在整个系统中查找内存信息转储文件(core dump) ,然后把结果保存到
/tmp/core.log 文件中:
$ find . -name "core" -print | xargs echo "" >/tmp/core.log
下面的例子在/ a p p s / a u d i t目录下查找所有用户具有读、写和执行权限的文件,并收回相应
的写权限:
$ find /apps/audit -perm -7 -print | xargs chmod o-w
在下面的例子中,我们用g r e p命令在所有的普通文件中搜索d e v i c e这个词:
$ find / -type f -print | xargs grep "device"
在下面的例子中,我们用g r e p命令在当前目录下的所有普通文件中搜索D B O这个词:
$ find . -name \ *-type f -print | xargs grep "DBO"
注意,在上面的例子中, \用来取消f i n d命令中的*在s h e l l中的特殊含义。
小结
f i n d命令是一个非常优秀的工具,它可以按照用户指定的准则来匹配文件。使用e x e c和
x a rg s可以使用户对所匹配到的文件执行几乎所有的命令。
1、按快捷键“win+R”,输入cmd后按回车进入DOS环境:2、查看特定端口的使用情况:以80端口为例,输入命令“ netstat -aon|findstr "80" ”后按回车显示如下,可以看到占用80端口对应的程序的PID号为2320:
3、根据PID号找到对应的程序:继续输入命令“tasklist|findstr "2448"”,按回车后显示如下,可以看出2320对应的程序为360tray,这也说明该程序正在使用80端口:
4、若想80端口不被占用,则需要在任务管理器中结束相应的进程,按快捷键“Ctrl+Shift+Esc”调出Windows任务管理器,找到“360tray”,单击下方的结束进程即可!
用DOS程序查询自己电脑的开机启动程序的命令是:msconfig。使用方法:
1、点击开始,选择运行,用快捷键WIN+R也可以打开。
2、在运行对话框中输入MSCONFIG并回车。
3、在d出的对话框中点击启动选项卡,把不需要启动的项前面的勾去掉即可。
4、点击确定,并重启计算机,以上的设置就生效了。
msconfig即系统配置实用程序,是Microsoft
System
Configuration的缩写。是在开始菜单里运行中输入然后确认就可以找到程序开启或者禁用,可以帮助电脑禁止不需要运行的程序,这样可以加快电脑运行。
欢迎分享,转载请注明来源:内存溢出

 微信扫一扫
微信扫一扫
 支付宝扫一扫
支付宝扫一扫
评论列表(0条)