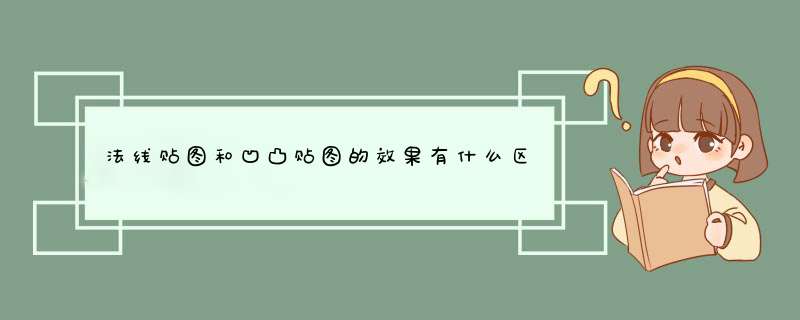
区别如下:
2、法线贴图存储的是法线信息,24bit彩色图。
3、凹凸贴图影响三角面的法线相对光影方向的偏移量(越凹偏移量越大,计算出的颜色越暗,给人凹陷的感觉;反之偏移量越小,颜色越亮,给人凸起的感觉)
4、法线贴图是直接记录三角面的法线相对光影方向的偏移量在x,y,z三个轴上的分量。
扩展资料:
3DMAXS组合快捷键:
Ctrl+W:调整视图(经常用来调整摄像机窗口大小)
Ctrl+E:缩放物体(与R用法相同)
Ctrl+R:自由查看物体
Ctrl+I:反选
Ctrl+O:打开文件
Ctrl+P:移动视图(常用在调整摄像机视图窗口位置)
Ctrl+A:全选场景中物体
Ctrl+S:保存
Ctrl+D:取消选择(不选择任何物体)
Ctrl+F:切换选择方式(在工具栏处)
Ctrl+Z:返回上一步 *** 作
Ctrl+X:专家模式
Ctrl+C:在当前窗口添加摄像机
使用方法如下:
若要创建法线凹凸贴图,通常以两个对象开始:
一个多边形细化对象(其高分辨率几何体将充当法线凹凸贴图信息的源)和一个低分辨率目标对象(它将接收法线凹凸贴图,并利用该贴图使其看起来比实际外观更细致)。
本教程使用国际象棋中兵的两个版本来演示典型的工作流程。
1下图是一个国际象棋兵的可编辑网格模型,它带有几个圆凿槽,还有反映在其曲面几何体中的粗糙边缘。此模型将充当将要创建的法线凹凸贴图的信息源
2在任意视口中选择兵,然后右键单击它以显示四元菜单。在“显示”区域中,选择“隐藏当前选择”以将兵隐藏。
在活动视口中再次右键单击,然后在四元菜单中选择“按名称取消隐藏”以显示“取消隐藏对象”对话框。在列表中单击 Pawn-LowRes 以将其高亮显示,然后单击“取消隐藏”以在视口中显示对象。
3这就是要应用法线凹凸贴图的低分辨率目标对象。它的曲面是平滑的,而且它已经应用了棋盘格纹理贴图。棋盘格贴图在设置曲面纹理贴图时用作可视化参考。让我们看一下这是如何完成的。
选择 Pawn-LowRes。在主菜单上,选择“修改器”>“UV 坐标”>“展开 UVW”。
在“修改器”面板 >“参数”卷展栏上单击“编辑”按钮。
将显示“编辑 UVW”对话框。
此对话框显示对象如何展开,以及纹理坐标如何映射到兵的面上。布局这样设置是为了便于绘制,对“润色”纹理贴图来说,这可能很必要。
在本课程中将不修改纹理坐标,所以,请关闭“编辑 UVW”对话框。从堆栈中删除“UVW 展开”修改器,然后继续。
按 M 键以显示“材质编辑器”。左上方材质名为 PAWN,它是已被指定给低分辨率兵的材质。在“贴图”卷展栏上,禁用“漫反射颜色”贴图的切换以使该贴图处于非活动状态。
在“Camera01”视口中,兵失去了其棋盘格纹理。
既然熟悉了场景的设置,那么就可以开始创建新的法线凹凸贴图的过程了。
关闭“材质编辑器”,然后继续。
设置“渲染到纹理(RTT)”:
若要生成法线凹凸贴图,您将使用“渲染到纹理”工具。
继续使用您一直使用的场景,或打开 pawn_normalbump_02.max。
在活动视口中右键单击,然后从四元菜单中选择“全部取消隐藏”以取消隐藏高分辨率的兵 Pawn_SCAR。若要更好地看到这两个兵对象的边,请右键单击“Camera01”视口标签,然后启用“边面”。
这两个兵大小相同,并且精确对齐。
对于以下几个步骤,您将在“前”视口中执行。最大化“前”视口,然后按 H 键以显示“选择对象”对话框。双击“Pawn_LowRES”以将其选中,并关闭“选择对象”对话框。
在主菜单中,选择“渲染”>“渲染到纹理”以显示“渲染到纹理”对话框。
提示:“渲染到纹理”对话框的默认快捷键是 0 键。
在“烘焙对象”卷展栏下,有一个用于选定的 Pawn_LowRES 对象的条目。
在“投射贴图”组中,选中“启用”,然后禁用“子对象级别”。
单击“拾取”按钮以显示“添加目标”对话框。单击 Pawn_SCAR 以将其高亮显示,然后单击“添加”按钮以关闭该对话框。
“投射贴图”组中的下拉列表由“(无投影修改器)”变为“投影”。
一个新的“投影”修改器被放置在 Pawn_LowRES 的修改器堆栈中,在视口中高分辨率兵对象周围出现一个粗略的线框框架。
单击“选项”按钮以显示“投影选项”对话框。
在“投影选项”对话框中,确保在“分解点击”组中选中“光线缺少检查”,并且“正常贴图空间”设置为“世界”。
注意,“光线缺少颜色”默认设置为鲜红色。对于在创建法线凹凸贴图时可能遇到的常见问题,稍后会将此颜色用作可视提示。
提示:若要获得“投影选项”对话框中控件的详细说明,请参见3ds Max 8 用户参考中的“渲染到纹理:投影选项”对话框主题。
关闭“投影选项”对话框。
在“渲染到纹理”对话框 >“烘焙对象”卷展栏 >“贴图坐标”组中,选择“使用现有通道”。
您在此指定要使用先前在本课程中查看的预指定纹理贴图坐标,而不是让 3ds Max 在运行中创建新的纹理贴图坐标。
在“渲染到纹理”对话框 >“输出”卷展栏中,单击“添加”按钮。
将显示“添加纹理元素”对话框。
在“添加纹理元素”对话框中,单击“NormalsMap”以将其高亮显示,然后单击“添加元素”。
在“渲染到纹理”对话框的“输出”卷展栏中,出现一个新的“NormalsMap”条目。
在“输出”卷展栏中,单击“NormalsMap”条目以将其高亮显示,然后更改以下设置:
单击“选定元素通用设置”组中的“1024”按钮,以将输出大小设置为 1024 x 1024 像素。
对于“目标贴图位置”,从下拉列表中选择“凹凸”。
在“选定元素唯一设置”组中,启用“输出到法线凹凸”。
在“烘焙材质”卷展栏中,选择“输出到源”。
到此为止,已经定义了用于创建法线凹凸贴图的所有基本元素和设置。
在“渲染到纹理”对话框底部,单击“渲染”以渲染法线凹凸贴图。如果看到“文件存在”警告对话框,请单击“覆盖文件”。
渲染的贴图显示了展开的高分辨率兵的漫反射渲染结果,还显示了曲面上的凿槽。
在渲染结果中出现了红色斑点。它们指示了凹凸贴图投影光线缺少几何体的区域。此处的问题是,由“投影”修改器创建的框架并没有完全将高分辨率兵包围在这些斑点中。这会在将法线凹凸贴图应用于低分辨率目标时产生问题。在下一课程中,将调整“投影”修改器的框架以消除这些错误,并将最终的法线凹凸贴图应用于低分辨率兵。
3dsmax2016vary法线贴图中没有凹凸贴图方法:1、进入3dmax软件,按快捷键M,打开材质编辑器,在凹凸通道里添加法线贴图(normalbump)。
2、在3dmax凹凸通道里添加一个法线凹凸。
3、进入子层级,在3dmax法线贴图里添加一个凹凸位图。
4、进去贴图层级添加法线贴图,调好UVW完成 *** 作。3dmax软件正确使用法线贴图渲染之后就能看到凹凸效果。
欢迎分享,转载请注明来源:内存溢出

 微信扫一扫
微信扫一扫
 支付宝扫一扫
支付宝扫一扫
评论列表(0条)