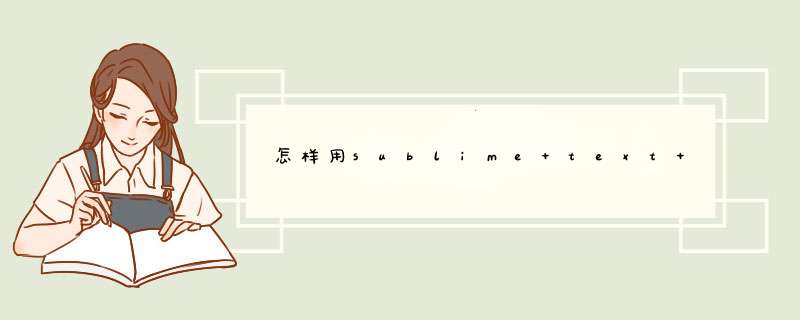
Text
2
目前还处于测试阶段,默认的黑方块图标看起来实在不够养眼,Nate
Beaty
制作了一个不错的替代品。
Mac
下的替换方法:
在
应用程序
目录中找到
Sublime
Text
2,按住
Ctrl
并点击之,在d出的菜单中选择“显示包内容”。
进入
Contents/Resources/
目录,用新下载的图标替核宴换
Sublime
Text
2.icns。
尝试改判银开发版本
Sublime
Text
2
目前更新十分活跃,如果想要尝试最新的功能,建议下载并安装
dev
版本。
下载
Sublime
Text
2
Dev
版
快捷的命令面板
和
TextMate
类似,Sublime
Text
2
也提供了很方便的命令调用方式:Command
Palette(命令面板)。调用方法:直接在
Tool
菜单中选择
Command
Palette,或是用快捷键:Shift
+
Command
+
P,输入命令名称(中的字母)就可以实时搜索到相应的命令、选项、snippet
和
syntex,
按下回车就可以直接执行,减少了查找的麻烦。
即时的文件切换
按下
Command
+
P(Mac)
或是
Ctrl
+
P(Windows),输入想要切换到的文件的文件名,都不用按下回车键,目标文件就已经展现在眼前了,虽然
Vim
配合
PeepOpen
也可以实现同样的功能,但速度却远没有这么迅速。
随心所欲的跳转
Cmd+P
之所以被叫做
Goto
Anything
并不是虚名:
用
Command+P
可以快速跳转到当前项目中的任意文件,可进行关键词匹配。
用
Command+P
后
@
(或是Command+R)可以快速列出/跳转到某个函数(很爽的是在
markdown
当中是匹配到标题,而且还是带缩进的!)。
用
Command+P
后
#
可以在当前文件中进行搜索。
用
Command+P
后
:
(或是Ctrl+G)加上数字可以跳转到相应的行。
而更酷的是你可以用
Command+P
加上一些关键词跳转冲或到某个文件同时加上
@
来列出/跳转到目标文件中的某个函数,或是同时加上
#
来在目标文件中进行搜索,或是同时加上
:
和数字来跳转到目标文件中相应的行。
多重选择(Multi-Selection)
多重选择功能允许在页面中同时存在多个光标,让很多本来需要正则表达式、高级搜索和替换才能完成的任务也变得游刃有余了。看看
Nettut+
提供的实例可能更为直观一些:
Sublime Text是一款非常流行的代码编辑器,它适用于Windows、Mac和Linux *** 作系统。以下是在Windows上运行Sublime Text的步骤:
首先,你需要从Sublime Text官网(https://www.sublimetext.com/)下载并安装Sublime Text的最新兄庆版本。
安装完成后,双击打开Sublime Text应用程序。你将看到一个空白的编辑器界面。
在编辑器界面中,你可以通过单击"File"菜单,选择"Open File"来打开要编辑的文件,也可以通过"File"菜单中的唯搏"New File"创建一个新文件。
在编辑器中输入代码后,你可以保存代码文件,单击"File"菜单并选择"Save"或"Save As"来保存代码文件。你可以选择一个目录和文件名来保存代码文件。
如果你想运行代码文件,可以使用Sublime Text内置的Build System来执行代码。单击"Tools"菜单,选择"Build System",然后选择适合你代码的编译器。例如,如果你使羡山握用的是Python语言,可以选择Python编译器。然后你可以使用快捷键"Ctrl + B"来运行代码。
注意:Sublime Text的运行方式可能因 *** 作系统和具体情况而异。上述步骤仅适用于Windows *** 作系统。如果你使用其他 *** 作系统,请参考相应的文档或教程。
欢迎分享,转载请注明来源:内存溢出

 微信扫一扫
微信扫一扫
 支付宝扫一扫
支付宝扫一扫
评论列表(0条)