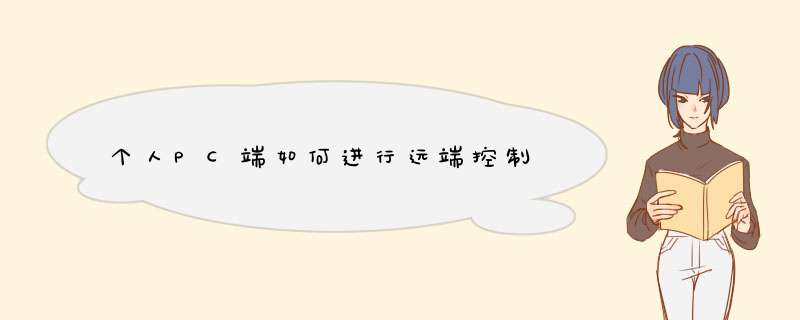
有没有想过在任何可以上网的
电脑上,不安装任何控制软件就
远程 *** 控你的服务器困差告?或者使用你的Palm、PPC等PDA设备,乃至诸如诺基亚7650或者索尼爱立信P802等智能手机(其实只要手机支持WAP协议即可),随时随地控制你的服务器或者远程电脑? 不要以为这是不可能完成的任务!只要安装了Remotely Anywhere,在任何可以上网的设备上,只要有一个支持Java的浏览器(Internet Explorer、Netscape Navigator等目前常用的都符合要求),你就可以轻松控制远端服务器或者电脑了。 一、安装程序 安装过程中如果使用“典型安装”(Typical),就会使用默认的2000端口。当然,你也可以选择“自定义安装”(Custom),在安装时指定你想要使用的端口。 安装完成后可以看到提示窗口中出现的软件使用方法庆弊。如果是本机 *** 作,那么直接在浏览器地址栏中输入127.0.0.1:2000就会出现登录页面。如果想从其他电脑上访问,则需要把“127.0.0.1”这个IP地址改成外部可以访问的公网地址。 如果你够细心,会发现安装完成之后在系统托盘里会新增三个图标。 二、安装许可证 程序安装完成之后,使用之前还必须安装许可证。根据不同版本对应不同的许可证,可以在Remotely Anywhere的网站上面申请免费的30天试用许可证,在上面的登录页面中用该电脑的可登录账号进入,然后输入收到的许可证代码即可。 三、安装数字证书 要保证远程使用的安全,首先就要配置“数字证书”(SSL)。经过配置之后的数据传输经过加密处理,可以保证信息的安全。 在页面上点击“Security→SSL Setup”,输入国家(Country)、单位(Organization)、个人名称(Your Name)之后,点击“Create SC”在服务器端生成数字签名。 这是在服务器端生成数字证书,要保证数据传输安全,还要在浏览电脑上面安装该证书。点击下面的“Install The CA Certificate In Your Browser”,按照提示安装即可。安装和使用数字证书是为了保证数据传输的绝对安全和不被他人窃取信息,其实一般说来,即使不使用数字证书加密传输信息,通常情况下也不会有什么问题。 四、配 置 Remotely Anywhere的服务器端在安装好之后,几乎不用任何配置即可使用。不过如果服务器或者被控电脑装有_blank">防火墙,需要把TCP/IP的2000端口打开(2000是Remotely Anywhere默认的使用端口,你也可以自己指定一个端口给它使用)。其他需要设置的内容也是非常简单直观的,详细设置将在下面的具体应用时一并介绍。 五、登 录 要想使用当然首先得登录。在任何支持Java的浏览器地址栏中输入“xxx:2000”(其中的xxx为被控制电脑的域名或者IP地址,在前面图2的登录界面中,用被控制电脑上面的账号登录即可。 进入之后可以看到Remotely Anywhere的主界面,其由上、下左、下右三部分组成。最上面是CPU、内存使用率,被控制电脑名称,以及当前时间和退出按钮。下左是监控菜单,下右则是具体的监控内容。每次登录之后默认的下右部分是系统总揽,包括内存使用情况、当前连接等等。 六、登录权限设定 在“Preferences→Access Control”里面可以设定系统内置的账号权限。通过该页面可以为系统中某个账户赋予某种功能,比如配置、文件传输、
远程控制、重新启动系统、账户管理、完全控制等等…… 七远程控制电脑 如果你有熟练 *** 作远程控制软件的经验,那么只要汪明登录进Remotely Anywhere,选择“Remote Control”,通过Java虚拟机即可 *** 作服务器或者被控电脑的桌面,效果跟使用其他远程控制软件完全一样!不过要注意的是,首次远程控制连接时需要在d出的安全警告窗口中选择“是”。同时在被控制的电脑上会出现提示窗口,这可以在很大程度上避免被非法用户控制而毫不知情。 八、文件传输 想跟服务器互传文件?没有问题。点击“File Transfer”,就可以在本地计算机(左边的Local窗口)和远程计算机(右边的Remote)之间随意传送文件。文件传输跟远程控制一样使用了Java虚拟机,第一次运行时跟前面一样也要在d出的安全警告窗口中选择“是”。 九、两台电脑相互交流 想和使用远程电脑的朋友交流一下?不用QQ,更不用打电话,只要使用“Help Desk Chat”即可。连接之后远程电脑会d出聊天窗口,跟使用聊天室的效果完全一样。还有什么问题没有搞清楚,直接沟通好了! 十、监控管理远程计算机 不通过远程控制,一样可以很好地管理远程计算机。想要看看远程电脑运行状况是否良好,在“Home→System Overview”里面就有系统性能、登录情况、连接服务等信息,服务器运行状况一目了然。要知道都有哪些服务在运行,当前有哪些连接等信息,在“Computer Management”中,可以查看系统事件(Event Viewer),可以查看当前服务(Services)和进程(Processes)。点击“File Manager”进行文件管理,而“User Manager”则可以管理远程电脑上的用户。 还想要更多?通过“Registry Editor”远程编辑注册表,用“Command Prompt”进入MS-DOS方式,“Reboot”用来重启远程电脑。 怎么样?现在,无须携带任何包袱,在你自由自在漫游的时候,仍可以随时随地让一切尽在掌握!1. 确认程序是否已经正山尘颤确安装,并且可以正常运行。
2. 检查防火墙和网络配置,确保允许用户访问该程序。
3. 检查远程桌面连兄吵接的权限和设置逗败,确保用户有足够权限访问该程序。
4. 尝试使用其他用户帐户登录并运行该程序,以确定是否仅仅是特定帐户的问题。
如果以上排查无法解决问题,建议您查看系统日志,以获取更多相关信息并寻求专业技术支持。
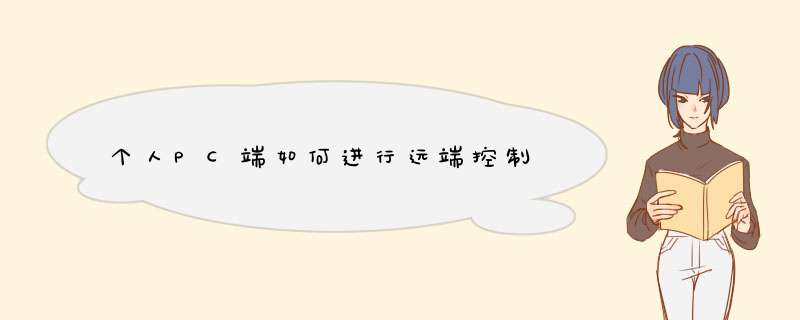
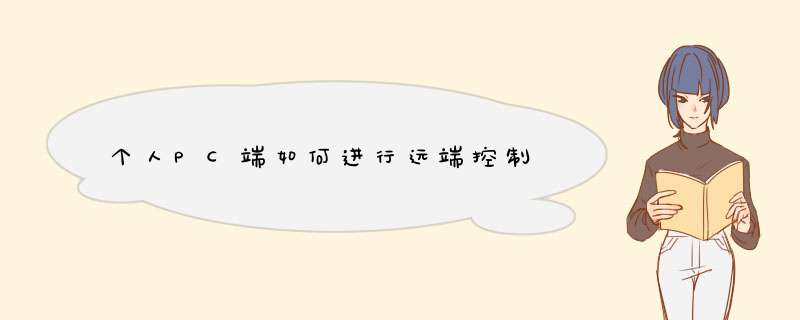
 微信扫一扫
微信扫一扫
 支付宝扫一扫
支付宝扫一扫
评论列表(0条)