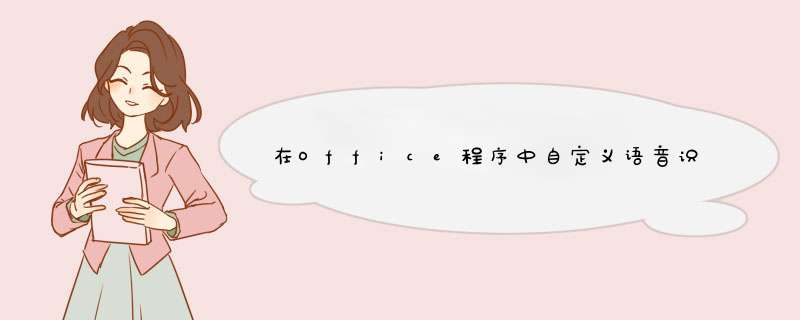
要执行某个声音命令,您只需口述自定义工具栏上相应的按钮名称,就能快速执行通常需要执行几个命令才能完成的任务。
或者您具有能自动执行多步骤任务的宏。您只需在自定义工具栏中包含该宏,就可以通过口述该宏的名称来执行任务。
为常用命令或任务创建自定激橘敬义工具栏
在“声音命令”模式中,您可以对您在 Office 程序中读到的任何内容给出声音命令。例如,如果“格式”工具栏上显示“加粗”,您可以口述“加粗”以将选定的文本加粗。
但是,如果未显示命令,或者任务要求您说出一明慎个以上的命令,您可以将命令或按钮作为快捷菜单添加至自定义工具栏。例如,在 Word 中,您可以向自定义工具栏添加“分页”命令,这样,只需口述“分页”命令就可以插入分页符,而无需先说“插入”、“分页符”,再说“确定”。
注释
·自定义工具栏必须可见,才能使用所添加的声音命令。
·您只能向自定义工具栏,而不伍轮能向现有的内置工具栏添加声音命令。
第 1 步:创建自定义工具栏
1、在“工具”菜单上,单击“自定义”。
2、单击“工具栏”选项卡。
3、单击“新建”。
4、在“工具栏”名称框内,键入需要的名称,然后单击“确定”。
5、单击“命令”选项卡。
6、在“类别”框内单击一种类别。
7、将您需要的命令或宏从“命令”框拖至显示的工具栏。
8、完成 *** 作后,要关闭“自定义”对话框,请单击“关闭”。
注释
·命令和宏的名称必须由可以理解的文字组成。
·可以保留默认的命令名称,也可以重命名。
·按钮上的名称是您处于“声音命令”模式时口述的名称。
第 2 步:使用自定义声音命令
1、如果屏幕上没有自定义工具栏,请单击“视图”菜单上的“工具栏”,然后单击需要的工具栏。
2、如果麦克风未打开,请在“语言”栏上单击“麦克风”。
3、在“语言”栏上,单击“声音命令”或口述“声音命令”,然后口述自定义工具栏上的命令名称。
4、完成 *** 作后,单击“语言”栏上的“麦克风”或者口述“麦克风”来关闭麦克风。
要求语音识别引擎。Office XP 带了语音识别引擎,但可能还没有安装。
如要确定您的计算机是否安装了语音识别引擎,请按照下列步骤 *** 作:
单击「开始」,然后单击“运行”。
在“打开”框中键入 control,然后按 Enter。
双击“语音”。
单击「开始」,然后单击“运行”。
在“打开”框中键入 control mmsys.cpl sounds,然后按 Enter。将显示“声音、语音和音频设备”窗口。
在“声音、语音和音频设备”窗口中单击“语音”。
注意如果您没有“声音、语音和音频设备”窗口,但是有“声音和音频设备”窗口,则语音组件可能在一个单独的窗口中。在这种情况下,请按照下列步骤 *** 作:
查找“语音识别”选项卡。如果“语音属性”中提供了“语音识别”选项卡,则表明安装了语音识别引擎。如果不可用,则表明该引擎没有安装。
一个高质量的近距(头戴式)麦克风。我们建议使用 USB 麦克风。
一台 400 MHz 或更快的具有 128 MB 内存的计算机。
Microsoft Internet Explorer 5.0 版本或更高版本的 Internet Explorer。
如果已安装语音识别引擎,请转到“如何设置您的硬件”部分。如果未安装此引擎,请转到“如何安装语音识别引擎”部分。
如何安装语音识别引擎
此部分介绍如何安装语音识别引擎。首先是第一部分“使用"添加或删除程序"安装语音识别”。然后,转到“打开 Microsoft Office 2003 和 2002 中的语音识别”部分。如果您作为一种文字服务删除了语音识别并希望重新添加该功能,则转到“作为文字服务添加语音识别”部分。
使用“添加或删除程序”安装语音识别
“添加或删除程序”安装语音识别,请按照下列步骤 *** 作:
单击「开始」,然后单击“运行”。
在“打开”框中键入 control appwiz.cpl add new hardware,然后按 Enter。此时将显示“添加或删除程序”窗口。
单击“Microsoft Office XP”,然后单击“更改”。
单击“添加或删除功能”,然后单击“下一步”。
在“要安装的功能”下面,双击“Office 共享功能”。
双击“可选用户输入”,单击“语音”,单击下拉箭头,然后单击“从本机运行”。
单击“更新”。现在,语音识别在所有 Office 程序和其他启用它的程序(如 Internet Explorer)中都可用。
如果安装语音识别时收到错误,或如果无法安装语音识别,请转到“后续步骤”部分。
安装语音识别引擎后,“麦克风向导”可能会自动启动。如果该向导自动启动,则可以立即安装和配置硬件。或者,您迅谨可以退出该向导,使用“如何设置您的硬件”部分在其他时间设置硬件。
在 Microsoft Office 2003 和 2002 程序中打开语音识别
若要在 Microsoft Office 2003 和 2002 程序中打开语音识别,请按照下列步骤 *** 作:
启动您要在其中使用语音识别的 Microsoft Office 2003 或 2002 程序。
在“工具”菜单上,单击“语音”。
安装并打开语音识别后,你可以做几件事情:
若要更改语音识别引擎或选定引擎上的特定设置,请转到“如何配置语音识别引擎”部分。
如果对您的语音引擎设置满意,请转至“如何设置您的硬件”部分以设置您要使用语音识别的硬件。
如果已安装硬件,请转到“如何训练语音识别”部分。为保证最佳效果,我们建议您至少花费 15 分钟针对环境和语音音量训练语音识别。
作为文字服务添加语音识别
若要作为一种文字服务添加语音识别,请按照下列步骤 *** 作:
单击「开始」,然后单击“运行”。
在“打开”框中键入 control intl.cpl,然后按 Enter。此时将显示“区域和语言选项”窗口。
单击“语言”选项卡,然后单击“文字服务和输入语言”下的详细信纳行息。
在“已安装的服务”下,单击“添加”。
在“输入语言”列表中,单击一种语言。
选中“语音”复选框,然后在列表中单击一个选项。
如何配洞昌哗置语音识别引擎
更改语音识别引擎
单击「开始」,然后单击“运行”。
在“打开”框中键入 control mmsys.cpl sounds,然后按 Enter。将显示“声音、语音和音频设备”窗口。
在“声音、语音和音频设备”窗口中单击“语音”。
注意如果您没有“声音、语音和音频设备”窗口,但是有“声音和音频设备”窗口,则语音组件可能在一个单独的窗口中。在这种情况下,请按照下列步骤 *** 作:
单击「开始」,然后单击“运行”。
在“打开”框中键入 control,然后按 Enter。
双击“语音”。
单击“语音识别”选项卡。显示在“语言”框中名称为活动引擎。
单击活动引擎或使用箭头以显示可用引擎的列表。
单击新引擎,然后单击“确定”或“应用”以接受此新引擎。
停止使用语音的所有程序,然后重新启动您想使用的程序以启动新的语音引擎。
注意您可能无法通过引擎的名称确定该引擎支持的语言。有关该引擎的详细信息,请参阅该引擎的文档。此信息包括受支持的语言及辞典用途。辞典用途指出该语言是一般语法还是特定于某个专业(如法律专业或医学专业)的术语。
更改语音引擎设置
单击「开始」,然后单击“运行”。
在“打开”框中键入 control mmsys.cpl sounds,然后按 Enter。将显示“声音、语音和音频设备”窗口。
在“声音、语音和音频设备”窗口中单击“语音”。
注意如果您没有“声音、语音和音频设备”窗口,但是有“声音和音频设备”窗口,则语音组件可能在一个单独的窗口中。在这种情况下,请按照下列步骤 *** 作:
单击「开始」,然后单击“运行”。
在“打开”框中键入 control,然后按 Enter。
双击“语音”。
在“语音识别”选项卡上,单击“语言”部分中的“设置”,然后按照对话框中的说明或该引擎文档中的说明 *** 作。特殊功能因引擎的制造商而异。
注意如果选择的语音引擎不支持自定义功能,则“语言”部分中的“设置”选项将不可用。
继续执行语音识别的下一部分以设置您的硬件。如果已经设置硬件,请转至“如何训练语音识别”部分以准备使用语音识别。
如何设置您的硬件
如何设置输入硬件
设置麦克风
找到声音连接插口,然后将麦克风插孔连接到计算机。多数计算机都使用内置声卡而且连接处通常在计算机的背面。
有多个与麦克风插孔大小和直径都相同的连接插口。找到麦克风连接插口。连接插口用一个小的麦克风图标或一个说明性标签来标记。
将麦克风插头插入到该麦克风连接插口中。
如要测试麦克风连接,请按照下列步骤 *** 作:“麦克风”框显示一个输入声音的线性指示器。如果麦克风在接受输入,就会显示一个表示声音级别的条。普通语音的指示位置应比一半高度稍低一些。如果没有声音指示,请确保麦克风已打开。有些型号有静音开关。另外,请验证到计算机的连接。有些计算机具有几个插入麦克风的位置
首先,转到“配置麦克风”部分,查看是否可以进行一些将解决此问题的调整。
如果声音仍然没有指示,请转到“选择音频输入设备线路”部分以查看线路是否不是您使用工作的线路,然后转到“更改输入音量级别”部分对该线路进行声音级别调整(如有必要)。
如果这样做不能解决该问题,请转到“如何解决语音识别中的疑难问题”部分查找问题诊断步骤。
如果有声音指示,则继续执行下一部分以配置您的麦克风(如果系统向您提供此选项)。如果未向您提供该选项,但是您的麦克风正在运行,请转到“如何设置输出硬件”以确保已正确安装扬声器。
如果您有多个麦克风并且希望一个麦克风用于语音识别,其他麦克风用于所有其他声音输入,请转到“选择音频输入设备”部分。
如果连接麦克风后没有声音指示,则可以尝试多种方法:
单击「开始」,然后单击“运行”。
在“打开”框中键入 control,然后按 Enter。
双击“语音”。
单击「开始」,然后单击“运行”。
在“打开”框中键入 control mmsys.cpl sounds,然后按 Enter。将显示“声音、语音和音频设备”窗口。
在“声音、语音和音频设备”窗口中单击“语音”。
注意如果您没有“声音、语音和音频设备”窗口,但是有“声音和音频设备”窗口,则语音组件可能在一个单独的窗口中。在这种情况下,请按照下列步骤 *** 作:
单击“语音识别”选项卡。
直接对准麦克风说话。声音级别应在“话筒级别”指示器中指示。
配置麦克风
若要配置麦克风,请按照下列步骤 *** 作:
单击「开始」,然后单击“运行”。
在“打开”框中键入 control mmsys.cpl sounds,然后按 Enter。将显示“声音、语音和音频设备”窗口。
在“声音、语音和音频设备”窗口中单击“语音”。
注意如果您没有“声音、语音和音频设备”窗口,但是有“声音和音频设备”窗口,则语音组件可能在一个单独的窗口中。在这种情况下,请按照下列步骤 *** 作:
单击「开始」,然后单击“运行”。
在“打开”框中键入 control,然后按 Enter。
双击“语音”。
单击“语音识别”选项卡,然后单击“配置麦克风”,以启动“麦克风向导”。所支持的功能因引擎厂家而异。
注意仅当当前引擎支持麦克风训练时,“配置麦克风”选项才可用。
按照屏幕上出现的说明 *** 作。
选择音频输入设备线路
单击「开始」,然后单击“运行”。
在“打开”框中键入 control mmsys.cpl sounds,然后按 Enter。将显示“声音、语音和音频设备”窗口。
在“声音、语音和音频设备”窗口中单击“语音”。
注意如果您没有“声音、语音和音频设备”窗口,但是有“声音和音频设备”窗口,则语音组件可能在一个单独的窗口中。在这种情况下,请按照下列步骤 *** 作:
单击「开始」,然后单击“运行”。
在“打开”框中键入 control,然后按 Enter。
双击“语音”。
依次单击“语音识别”选项卡、“音频输入”,然后单击“属性”。
单击下列选项中的任何一项:
使用自动选择线路:当您单击此选项时,输入线路设置为由语音系统确定的默认线路。由于在驱动程序、能力和所用的语言上存在着差别,所以在选择的选项上会有一些不同。
默认值并不能适用于所有的选项。如果默认线路不能正常工作,则手动选择一个新的线路。为此,请单击“使用此音频输入线路”。
使用此音频输入线路:当您单击此选项时,可以为音频输入选择其他线路。该选项包括计算机的所有音频线路。但请注意,并非所有的音频线路都支持语音。
选择音频输入设备
单击「开始」,然后单击“运行”。
在“打开”框中键入 control mmsys.cpl sounds,然后按 Enter。将显示“声音、语音和音频设备”窗口。
在“声音、语音和音频设备”窗口中单击“语音”。
注意如果您没有“声音、语音和音频设备”窗口,但是有“声音和音频设备”窗口,则语音组件可能在一个单独的窗口中。在这种情况下,请按照下列步骤 *** 作:
单击「开始」,然后单击“运行”。
在“打开”框中键入 control,然后按 Enter。
双击“语音”。
单击“语音识别”选项卡,然后单击“音频输入”。
单击下列选项之一:
使用首选的音频输入设备:当您单击此选项时,输入设备设为计算机的默认设备。如果想让您的语音程序把同一输入设备同时还作为计算机所有其他声音设备的输入设备,请单击此选项。通常,计算机只有一种输入设备,如头戴式麦克风。此设备在“语音”属性中是默认设备。对于每一个 *** 作系统,都在控制面板中的声音或多媒体属性中指定了默认设备。
使用这个音频输入设备:当您单击此选项时,您可以选择另一设备专门用于语音程序。单击此选项以更改为其他输入设备。仅当其他设备可用时,下拉列表才可用。在此下拉列表中,单击您想使用的设备。如果您在此做了选择,其他音频程序的默认设备不会更改。例如,您可能想让所有的语音输入使用头戴式麦克风而不是无定向麦克风。
更改输入音量级别
单击「开始」,然后单击“运行”。
在“打开”框中键入 control mmsys.cpl sounds,然后按 Enter。将显示“声音、语音和音频设备”窗口。
在“声音、语音和音频设备”窗口中单击“语音”。
注意如果您没有“声音、语音和音频设备”窗口,但是有“声音和音频设备”窗口,则语音组件可能在一个单独的窗口中。在这种情况下,请按照下列步骤 *** 作:
单击「开始」,然后单击“运行”。
在“打开”框中键入 control,然后按 Enter。
双击“语音”。
依次单击“语音识别”选项卡、“音频输入”,然后单击“音量”。
将显示一个音量控制混音器。将音量调节到您希望的级别。
注意并非所有的设备都以同样的方式支持此选项。有些设备不支持音量控制并且“音量”选项不可用。其他引擎可能使用其自己的界面。在此情况下,请按照屏幕上显示的说明或者按照专门针对特定引擎的说明进行 *** 作。
如果要设置扬声器或另一个输出设备,则继续执行“如何设置输出硬件”部分。如果您不需要设置输出设备,请转到“如何训练语音识别”部分以准备使用语音识别。
如何设置输出硬件
设置扬声器
若要设置扬声器,请按照下列步骤 *** 作:
找到声音连接处并将扬声器插孔连接到计算机。由于多数计算机都使用内置声卡,因而连接处通常位于计算机的背面。有多个与扬声器插孔大小和直径都相同的连接插口。通常,有两种声音输出连接插口:
一种是标记为输出的连接。多数需要单独电源供应(如变压器或电池)的扬声器使用此连接插口。此连接插口还用于将放大的声音导出到录音设备,例如可录制 CD 和盒式磁带系统。
另一种连接插口用于无源扬声器。由于计算机会放大信号,如果在此处连接有源扬声器,会造成损坏。
将扬声器插头插入正确的连接插口。
如要测试扬声器连接,请按照下列步骤 *** 作:
如果您听到声音,请转到“设置音频输出设备选项”部分以设置高级音频输出选项,或转到“如何训练语音识别”部分以准备使用语音识别。
如果您有多个输出设备并且希望一个设备仅用于语音识别,其他设备用于所有其他声音输出,请转到“选择音频输出设备”部分。
如果您连接扬声器之后听不到声音,请转到“如何解决文本语音转换中的疑难问题”部分。
单击「开始」,然后单击“运行”。
在“打开”框中键入 control,然后按 Enter。
双击“语音”。
单击“文本到语音”选项卡,然后单击“预听语音”以听取选定的语音。文本于是就可以读出来,而且说到的单词将突出显示。如果扬声器工作正常,您将听到说出的单词。
选择音频输出设备
单击「开始」,然后单击“运行”。
在“打开”框中键入 control mmsys.cpl sounds,然后按 Enter。将显示“声音、语音和音频设备”窗口。
在“声音、语音和音频设备”窗口中单击“语音”。
注意如果您没有“声音、语音和音频设备”窗口,但是有“声音和音频设备”窗口,则语音组件可能在一个单独的窗口中。在这种情况下,请按照下列步骤 *** 作:
单击「开始」,然后单击“运行”。
在“打开”框中键入 control,然后按 Enter。
双击“语音”。
单击“文本到语音”选项卡,然后单击“音频输出”。
单击下列选项中的任一选项:
使用首选的音频设备:当您单击此选项时,输出设备设为计算机的默认设备。如果想将此语音输出设备同时用于系统的所有其他声音输出,请单击此选项。它也是“语音”属性的默认选项。通常,计算机只有一种输出设备,如一对扬声器。对于每一个 *** 作系统,都在控制面板中的声音或多媒体属性中指定了默认设备。
使用这个音频输出设备:当您单击此选项时,您可以选择另一设备专门用于语音程序。仅当其他设备可用时,下拉列表才可用。在此下拉列表中,单击您想使用的设备。在此做选择时,其他音频程序的默认设备不会更改。例如,您可能希望所有语音输出都使用耳机而不是扬声器。
设置音频输出设备选项
“音频输出”可用。按照屏幕上显示的说明或引擎文档中的说明 *** 作。
若要设置音频输出设备选项,请按照下列步骤 *** 作:
单击「开始」,然后单击“运行”。
在“打开”框中键入 control mmsys.cpl sounds,然后按 Enter。将显示“声音、语音和音频设备”窗口。
在“声音、语音和音频设备”窗口中单击“语音”。
注意如果您没有“声音、语音和音频设备”窗口,但是有“声音和音频设备”窗口,则语音组件可能在一个单独的窗口中。在这种情况下,请按照下列步骤 *** 作:
单击「开始」,然后单击“运行”。
在“打开”框中键入 control,然后按 Enter。
双击“语音”。
单击“文本到语音”选项卡,然后单击“音频输出”。
按照屏幕上的指示 *** 作。
完成音频设置后,请继续执行“如何训练语音识别”部分以准备使用语音识别。
如何训练语音识别
欢迎分享,转载请注明来源:内存溢出

 微信扫一扫
微信扫一扫
 支付宝扫一扫
支付宝扫一扫
评论列表(0条)