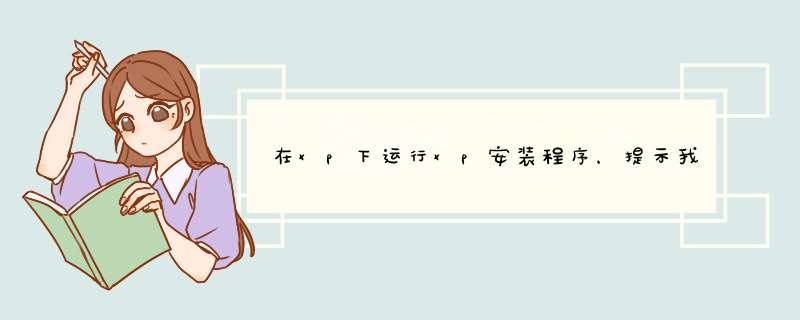
一、为Windows XP提速
提高Windows XP的速度可以从三个方面着手:减少启动时间、提高系统运行速度、加快关机速度。
1.加快系统启动速度
Windows XP的启动速度比Windows 2000要快30%左右,但相对于Windows 98仍然要慢了不少,不过,我们可以通过优化设置,来大大提高Windows XP的启动速度。加快系统启动速度主要有以下方法:尽量减少系统在启动时加载的程序与服务;对磁盘及CPU等硬件进行优化设置;修改默认设置,减少启动等待时间等。这些方法大部分既可减少系统启动的时间,又可以节省系统资源,加快电脑运行速度。
(1)Msconfig
Windows XP的启动速度在系统安装初期还比较快,但随着安装的软件不断增多,系统的启动速度会越来越慢,这是由于许多软件把自己加在了启动程序中,这样开机即需运行,大大降低了启动速度,而且也占用了大量的系统资源。对于这样一些程序,我们可以通过系统配置实用程序Msconfig将它们从启动组中排除出去。
选择“开始”菜单中的“运行”命令,在“运行”对话框中键入“Msconfig”,回车后会d出“系统配置实用程序”对话框,选择其中的“启动”选项卡(如图1),该选项卡中列出了系统启动时加载的项目及来源,仔细查看每个项目是否需要自动加载,否则清除项目前的复选框,加载的项目越少,启动的速度就越快。设置完成后需要重新启动方能生效。
(2)Bootvis
Bootvis是微软提供的一个启动优化工具,可提高Windows XP的启动速度。
用BootVis提升Windows XP的启动速度必须按照正确的顺序进行 *** 作,否则将不会起到提速的效果。其正确的 *** 作侍空薯方法如下:
启动Bootvis,从其主窗口(如图2)中选择“工具”菜单下的“选项”命令,在“符号路径”处键入Bootvis的安装路径,如“C:\Program Files\Bootvis”,单击“保存”退出。
从“跟踪”菜单中选择“下次引导”命令,会d出“重复跟踪”对话框,单击“确定”按钮,BootVis将引导Windows XP重新启动,默认的重新启动时间是10秒。
系统重新启动后,BootVis自动开始运行并记录启动进程,生成启动进程的相关BIN文件,并把这个记录文件自动命名为TRACE_BOOT_1_1。程序记录完启动进程文件后,会重新启动BootVis主界面,在“文件”菜单中选择刚刚生成的启动进程文件“TRACE_BOOT_1_1”。窗口中即会出现“CPU使用”、“磁盘I/O”、“磁盘使用”、“驱动程序延迟”等几项具体图例供我们分析,不过最好还是让BootVis程序来自动进行分析:从“跟踪”菜单中选择“系统优化”命令,程序会再次重新启动计算机,并分析启动进程文件,从而使计算机启动得更快。
(3)禁用多余的服务
Windows XP在启动时会有众多程序或服务被调入到系统的内存中,它们往往用来控制Windows系统的硬件设备、内存、文件管理或者其他重要的系统功能。但这些服务有很多对我们用途不大甚至根本没有用,它们的存在会占用内存和系统资源,所以应该将它们禁用,这样最多可以节省70MB的内存空间,系统速度自然也会有很大的提高。
选择“开始”菜单中的“运行”命令,在“运行”对话框键入“services.msc”后回车,即可打开“服务”窗口。窗口的服务列表中列出了系统提供的所有服务的名称、状态及启动类型。要修改某个服务,可从列表双击它,会d出它的属性对话框(如图3),你可从“常规”选项卡对服务进亏旁行修改,通过单击“启动”、“停止”、“暂停”、“恢复”四个按钮来修改服务的状态,并可从“启动类型”下拉列表中修改启动类型,启动类型有“自动”、“手动”、“已禁用”三种。如果要禁止某个服务在启动自动加载,可将其启动类型改为“已禁用”。
Windows XP提供的所有服务有36个默认是自动启动的,实际上,其中只有8个是必须保留的(见下表),其他的则可根据自己的需要进行设置,每种服务的作用在软件中有提示。
服 务 作 用 启动类型
Application Management 提供软件安装服务,诸如分派,发行以及删除 手动
Event Log 启用在事件查看器查看基于 Windows 的程序和组件颁发的事件日志消息。无法终止此服务 自动
Plug and Play 自动检测新硬件,实现即插即用功能的关键 自动
Remote Procedure Call (RPC) 提供终结点映射程序 (endpoint mapper) 以及其他 RPC 服务,属-系统核心服务 自动
Windows Audio 管理基于 Windows程序的音频设备。如果此服务被终止,音频设备及其音效将不能正常工作。如果此服务被禁用,任何依赖它的服务将无法启动 自动
Windows Management Instrumentation 提供共同的界面和对象模式以便访问有关 *** 作系统、设备、应用程序和服务的管理信息。如果此服务被终止,多数基于Windows的软件将无法正常运行。如果此服务被禁用,任何依赖它的服务将无法启动 自动
Workstation 创建和维护到远程服务的客户端网络连接。如果服务停止,这些连接将不可用。如果服务被禁用,任何直接依赖于此服务的服务将无法启动 自动
Windows Installer 根据包含在 .MSI 文件中的指示来安装、修复或删除软件 手动
(4)修改注册表来减少预读取,减少进度条等待时间
Windows XP在启动过程中会出现一个进度条,我们可以通过修改注册表,让进度条只跑一圈就进入登录画面。
选择“开始”菜单中的“运行”命令,在“运行”对话框键入“regedit”命令后回车,即可启动注册表编辑器,在注册表中找HKEY_LOCAL_MACHINE\SYSTEM\CurrentControlSet\Control\Session Manager\Memory Management\PrefetchParameters,选择其下的EnablePrefetcher键,把它的键值改为“1”即可。
(5)减少开机磁盘扫描等待时间
当Windows日志中记录有非正常关机、死机引起的重新启动,系统就会自动在启动的时候运行磁盘扫描程序。在默认情况下,扫描每个分区前会等待10秒钟,如果每个分区都要等上10秒才能开始进行扫描,再加上扫描本身需要的时间,会耗费相当长的时间才能完成启动过程。对于这种情况我们可以设置取消磁盘扫描的等待时间,甚至禁止对某个磁盘分区进行扫描。
选择“开始→运行”,在运行对话框中键入“chkntfs /t:0”,即可将磁盘扫描等待时间设置为0;如果要在计算机启动时忽略扫描某个分区,比如C盘,可以输入“chkntfs /x c:”命令;如果要恢复对C盘的扫描,可使用“chkntfs /d c:”命令,即可还原所有chkntfs默认设置,除了自动文件检查的倒计时之外。
2.提高系统运行速度
提升系统运行速度的思路与加快启动的速度类似:尽量优化软硬件设置,减轻系统负担。以下是一些常用的优化手段。
(1)设置处理器二级缓存容量
Windows XP无法自动检测处理器的二级缓存容量,需要我们自己在注册表中手动设置,首先打开注册表,找到“HKEY_LOCAL_MACHINE\SYSTEM\CurrentControlSet\Control\Session Manager\Memory Management\”,选择其下的“SecondLevelDataCache”,根据自己所用的处理器设置即可,例如PIII Coppermine/P4 Willamette是“256”,Athlon XP是“384”,P4 Northwood是“512”。
(2)提升系统缓存
同样也是在“HKEY_LOCAL_MACHINE\SYSTEM\CurrentControlSet\Control\Session Manager\Memory Management\”位置,把其下的“LargeSystemCache”键值从0改为1,Windows XP就会把除了4M之外的系统内存全部分配到文件系统缓存中,这样XP的内核能够在内存中运行,大大提高系统速度。
通常来说,该优化会使系统性能得到相当的提升,但也有可能会使某些应用程序性能降低。需要注意的是必须有256M以上的内存,激活LargeSystemCache才可起到正面的作用,否则不要轻易改动它。
(3)改进输入/输出性能
这个优化能够提升系统进行大容量文件传输时的性能,不过这只对服务器用户才有实在意义。我们可在中新建一个DWORD(双字节值)键值,命名为IOPageLockLimit。一般情况下把数据设置8~16MB之间性能最好,要记住这个值是用字节来计算的,例如你要分配10MB的话,就是10×?1024×1024,也就是10485760。这里的优化也需要你的机器拥有大于256M的内存。
(4)禁用内存页面调度
在正常情况下,XP会把内存中的片断写入硬盘,我们可以阻止它这样做,让数据保留在内存中,从而提升系统性能。在注册表中找到“HKEY_LOCAL_MACHINE\SYSTEM\CurrentControlSet\Control\Session Manager\Memory Management\”下的“DisablePagingExecutive”键,把它的值从0改为1即可禁止内存页面调度了。
(5)关闭自动重新启动功能
当Windows XP遇到严重问题时便会突然重新开机,可从注册表将此功能取消。打开注册表编辑器,找到“HKEY_LOCAL_MACHINE\SYSTEM\CurrentControlSet\Control\CrashControl\”将AutoReboot键的Dword值更改为0,重新启动后设置即可生效。
(6)改变视觉效果
Windows XP在默认情况下启用了几乎所有的视觉效果,如淡入淡出、在菜单下显示阴影。这些视觉效果虽然漂亮,但对系统性能会有一定的影响,有时甚至造成应用软件在运行时出现停顿。一般情况下建议少用或者取消这些视觉效果。
选择桌面上“我的电脑”图标,单击鼠标右键,在d出的快捷菜单中选择“属性”命令,打开“系统属性”对话框。选择“高级”选项卡,在其中的“性能”栏中单击“设置”按钮,会d出 “性能选项”对话框(如图4),可选择“调整为最佳性能”单选框来关闭所有的视觉效果,也可选择“自定义”然后选择自己需要的视觉效果。
(7)合理设置页面虚拟内存
同样也是在“性能选项”对话框中,选择“高级”选项卡,在其中的“虚拟内存”栏中单击“更改”按钮,接下来选择虚拟内存为“自定义大小”,然后设置其数值。一般情况下,把虚拟设为不小于256M,不大于382M比较合适,而且最大值和最小值最好一样。
(8)修改外观方案
Windows XP默认的外观方案虽然漂亮,但对系统资源的占用也多,可将其改为经典外观以获得更好的性能。
在桌面空白位置单击鼠标右键,从d出的快捷菜单中选择“属性”命令,会打开“显示属性”对话框,在“主题”选项卡选择主题为“Windows经典”,即可将外观修改为更为经济的Windows经典外观。
(9)取消XP对ZIP支持
Windows XP在默认情况下打开了对zip文件支持,这要占用一定的系统资源,可选择“开始→运行”,在“运行”对话框中键入“regsvr32 /u zipfldr.dll”,回车确认即可取消XP对ZIP解压缩的支持,从而节省系统资源。
(10)关闭Dr.Watson
Dr.Watson是Windows XP的一个崩溃分析工具,它会在应用程序崩溃的时候自动d出,并且在默认情况下,它会将与出错有关的内存保存为DUMP文件以供程序员分析。不过,记录DUMP文件对普通用户则毫无帮助,反而会带来很大的不便:由于Dr.Watson在应用程序崩溃时会对内存进行DUMP记录,将出现长时间硬盘读写 *** 作,要很长一断时间程序才能关闭,并且DUMP文件还会占用大量磁盘空间。
要关闭Dr.Watson可打开注册表编辑器,找到“HKEY_LOCAL_MACHINE\SOFTWARE\Microsoft\Windows NT\CurrentVersion\AeDebug”分支,双击其下的Auto键值名称,将其“数值数据”改为0,最后按F5刷新使设置生效,这样就取消它的运行了。同样,我们可以把所有具备调试功能的选项取消,比如蓝屏时出现的memory.dmp,可在“系统属性”对话框中选择“高级”选项卡,单击“启动和故障恢复”栏中的“设置”按钮,并在d出的“启动和故障恢复”对话框中选择“写入调试信息”为“无”(如图5)。
(11)启动硬盘/光驱DMA模式
打开“系统属性”对话框,选择“硬件”选择卡中的“设备管理器”按钮,打开“设备管理器”窗口,在设备列表中选择“IDE ATA/ATAPI 控制器”,双击“主要 IDE 通道”或“次要 IDE 通过”,在其属性对话框的“高级设置”选项卡中检查DMA模式是否已启动,一般来说如果设备支持,系统就会自动打开DMA功能,如果没有打开可将“传输模式”设为“DMA(若可用)”。
(12)关掉不用的设备
Windows XP总是尽可能为电脑的所有设备安装驱动程序并进行管理,这不仅会减慢系统启动的速度,同时也造成了系统资源的大量占用。针对这一情况,你可在设备管理器中,将PCMCIA卡、调制解调器、红外线设备、打印机端口(LPT1)或者串口(COM1)等不常用的设备停用,方法是双击要停用的设备,在其属性对话框中的“常规”选项卡中选择“不要使用这个设备(停用)”。在重新启动设置即可生效,当需要使用这些设备时再从设备管理器中启用它们。
(13)关闭错误报告
当应用程序出错时,会d出发送错误报告的窗口,其实这样的错误报告对普通用户而言几乎没有任何意义,关闭它是明智的选择。
在“系统属性”对话框中选择“高级”选项卡,单击“错误报告”按钮,在d出的“错误汇报”对话框中,选择“禁用错误汇报”单选项,最后单击“确定”即可。
另外我们也可以从组策略中关闭错误报告:从“运行”中键入“gpedit.msc”,运行“组策略编辑器”,展开“计算机配置→管理模板→系统→错误报告功能”,双击右边设置栏中的“报告错误”,在d出的“属性”对话框中选择“已禁用”单选框即可将“报告错误”禁用。
(14)关闭自动更新
“自动更新”功能对许多Windows XP用户而言并不是必需的,可将其关闭以节省系统资源。
在“我的电脑”上单击鼠标右键,从快捷菜单中选择“属性”命令,选择“系统属性”对话框中的“自动更新”选项卡,勾选“关闭自动更新,我将手动更新计算机”单选框,单击“确定”按钮即可关闭自动更新功能。如果在“服务”已经将“Automatic Updates”服务关闭,“系统属性”对话框中的“自动更新”选项卡就不能进行任何设置了。
(15)去掉菜单延迟
去掉菜单d出时的延迟,可以在一定程度上加快XP。要修改的键值位置在“HKEY_CURRENT_USER\Control Panel\Desktop”。修改其下的“MenuShowDelay”键,把默认的400修改为0,按F5刷新注册表即可生效。
(16)清除预读文件
Windows XP的预读设置虽然可以提高系统速度,但是使用一段时间后,预读文件夹里的文件数量会变得相当庞大,导致系统搜索花费的时间变长。而且有些应用程序会产生死链接文件,更加重了系统搜索的负担。所以,应该定期删除这些预读文件。预计文件存放在Windows XP系统文件夹的Prefetch文件夹中,该文件夹下的所有文件均可删除。
(17)关闭自动播放功能
在Windows XP中,当往光驱中放入光盘或将USB硬盘接上电脑时,系统都会自动将光驱或USB硬盘扫描一遍,同时提示你是否播放里面的图片、视频、音乐等文件,如果是拥有多个分区的大容量的USB硬盘,扫描会耗费很长的时间,而且你得多次手动关闭提示窗口,非常麻烦。这种情况下我们可以将Windows XP的自动播放功能关闭。
运行“组策略”程序。在组策略窗口左边栏中,打开“计算机配置”,选择“管理模板”下的“系统”,然后在右边的配置栏中找到“关闭自动播放”并双击它,会d出“关闭自动播放属性”对话框。在其中“设置”选项卡中选择“已启用”,“关闭自动播放”下拉列表中选择“所有驱动器”(如图6)。这样以后就不用担心Windows XP的“自动播放”功能带来的麻烦了。
如果你只是想禁止系统扫描某个驱动器(如USB硬盘)上的文件,可采用下面的方法。
先连上你的USB硬盘,让系统将它识别出来。然后打开“我的电脑”,选择USB硬盘上的某个分区,按鼠标右键,会d出磁盘属性窗口,选取“自动播放”选项卡,将所有内容的类型都选择为不执行 *** 作。如果USB硬盘有多个分区,对所有分区都进行同样的 *** 作,这样当你将USB驱动器拔掉再重新接上时,系统会将USB硬盘识别出来,而不会反复问你是否播放USB硬盘中的文件了。
3.加快关机速度
Windows XP的关机速度要慢于启动速度,特别有些任务还需要手工结束,更加延缓了关机速度。因此,要加快关机速度,首先要开启Windows XP的自动结束任务功能。具体步骤是:从注册表中找到“HKEY_CURRENT_USER\Control Panel\Desktop”,把“AutoEndTasks”的键值设置为1即可。
然后再修改“HungAppTimeout”为“4000(或更小)”(预设为5000),该键值同样也在“HKEY_CURRENT_USER\Control Panel\Desktop”下;最后一步再找到“HKEY_LOCAL_MACHINE\System\CurrentControlSet\Control\”,同样把WaitToKillServiceTimeout设置为“4000”;通过这样设置后的关机速度明显要加快了。
二、为Windows XP减肥
Windows XP安装好后约有1.5GB,其中有一部分文件用途不大,可以将其删除。另外,系统在使用一段时间后也会产生大量的无用文件,这些无用文件既占用的磁盘空间,也影响磁盘读取的速度,应该将它们及时清除。
1.删除系统中不必要文件
(1)删除系统文件备份
在系统文件中的“system32\dllcache”目录里,有将近250MB的文件,它们是Windows?XP系统文件的备份。当Windows XP的系统文件被替换、删除或修改时,Windows XP可以自动从中提取出相应的系统文件还原,从而保证系统的稳定性。该文件夹不能直接删除,而要在命令提示符下输入Sfc.exe /purgecache命令清除。
(2)删除驱动备份
删除Windows XP系统目录中“driver cache\i386”目录下的Driver.cab文件,该文件保存着硬件驱动程序的备份,一般情况下无需使用。即使需要安装新硬件,可将Windows XP的安装光盘插入光驱即可。
(3)删除无用的输入法
在“Windows\ime\”文件夹保存有输入法相关的文件,其中的繁体中文、日文、韩文输入法对我们大部分人都没有用,我们可将“chtime”、“imjp8_1”、“imkr6_1”三个目录删除,它们分别是繁体中文、日文、韩文输入法,这样我们就可以节约80MB硬盘空间了。
(4)删除帮助文件
在使用的Windows XP的初期系统的帮助是非常有用的,但随着对系统越来越熟悉,帮助文件也就越来越多余,此时可以考虑将其删除。XP的帮助文件均储存在系统安装目录下的Help文件夹下,可将其下的文件及目录全部删掉。
2.减少系统占用的硬盘空间
(1)关闭系统还原
系统还原可以将计算机返回到一个较早的时间(称还原点)而不会丢失我们最近的工作,但使用的时间一长,它会占用大量的硬盘空间。因此有必要对其进行手工设置,以减少硬盘占用量。
打开“系统属性”对话框,选择对话框中的“系统还原”选项卡,选择“在所有驱动器上关闭系统还原”复选框以关闭系统还原。如果不关闭系统还原功能,可仅为系统所在的磁盘或分区设置还原。先选择系统所在的分区,单击“配置”按钮,在d出的对话框中取消“关闭这个驱动器的系统还原”选项,并可设置用于系统还原的磁盘空间大小。
(2)关闭休眠支持
休眠功能会占用不少的硬盘空间,如果使用得少不妨将共关闭,关闭的方法是的:打开“控制面板”,双击“电源选项”,在d出的“电源选项属性”对话框中选择“休眠”选项卡,取消“启用休眠”复选框。
(3)减小或禁止虚拟内存
在系统的物理内存比较大时,可以考虑减少虚拟内存的数值甚至取消虚拟内存,在拥有512MB物理内存时可将虚拟内存设为物理内存的一半,即256MB,如果拥有1GB物理内存则可以取消虚拟内存。
设置虚拟内存的方法见前面的“合理设置页面虚拟内存”。
3.清除临时文件
(1)清除系统临时文件
系统的临时文件一般存放在两个位置中:一个Windows安装目录下的Temp文件夹;另一个是X:\Documents and Settings\“用户名”\Local Settings\Temp文件夹(X:是系统所在的分区)。这两个位置的文件均可以直接删除。
(2)清除Internet临时文件
上网的时间一长会产生大量的Internet临时文件,定期删除将节省大量的硬盘空间。
打开IE浏览器,从“工具”菜单中选择“Internet选项”,在d出的对话框中选择“常规”选项卡,在“Internet临时文件”栏中单击“删除文件”按钮,并在d出“删除文件”对话框,选中“删除所有脱机内容”复选框,单击“确定”按钮。
你也可以将Internet临时文件占用的磁盘设置在一个可以接受的范围,在“Internet临时文件”栏中单击“设置”按钮,然后在“设置”对话框(如图7)中设置临时文件所占用的磁盘空间,也可将Internet临时文件的文件夹移至另一个分区,以减少对系统分区磁盘的占用量。
4.NTFS分区中的文件压缩
Windows XP对NTFS分区的文件提供了文件压缩属性,可有效的节省磁盘空间。
在NTFS分区中,选择要压缩的文件或文件夹,单击鼠标右键,在快捷菜单中选择“属性”命令,然后在“属性”对话框的“常规”选项卡中单击“高级”按钮,在新对话框中的“压缩或加密属性”栏里勾选“压缩内容以便节省磁盘空间”复选框,在“确定”后你会发现文件所占用的磁盘空间大大减少了。
5.清除 Windows XP 共享文件夹
“共享文件夹”,这个文件夹在我们使用工作组的时候有用,可不用进行任何设置,直接把要共享的文件放到这个共享文件夹里就行了,但是实际应用中,很多人并不需要这个功能。我们可通过修改注册表来禁止这个功能,以节省磁盘空间。
打开注册表编辑器,找到:“HKEY_LOCAL_MACHINE\SOFTWARE\Microsoft\Windows\CurrentVersion \Explorer\My Computer\NameSpace\DelegateFolders下的子键{59031a47-3f72-44a7-89c5-5595fe6b30ee}”,将这个键值删除即可。删除前最好先进行备份,或者记下这个值,以便需要时可以即时恢复。
三、优化Windows XP网络设置
1.释放QoS Packet所占用的20%网络带宽
Windows XP内建的QoS Packet需要占用20%的网络带宽,不过我们可以将这一部分带宽释放。打开“组策略”窗口,在左边栏中展开“计算机配置→管理模板→网络→QoS数据包调度程序”,然后在右边窗口双击“限制可保留带宽”,在其属性对话框中的“设置”选项卡中将“限制可保留带宽”设置为“已启用”,然后在下方“带宽限制”栏将“带宽限制”设置为0就行了。
2.快速浏览局域网络的共享
通常情况下,Windows XP在连接其他计算机时,会全面检查对方机子上所有预定的任务,这个检查会让你等上30秒钟或更多时间。去掉的方法从注册表中找到“HKEY_LOCAL_MACHINE\Software\Microsoft\Windows\Current Version\Explorer\RemoteComputer\NameSpace”。在此键值下,会有个{D6277990-4C6A-11CF-8D87-00AA0060F5BF}键,把它删掉后,重新启动计算机,Windows XP就不再检查预定任务了,速度将明显提高。
3.提高10/100M网卡传输速率
选择“开始→连接到→显示所有连接”,双击网卡所用的连接,单击“属性”按钮,打开“属性”对话框,选择“高级”选项卡。在“属性”栏中选择“Link Speed/Duplex Mode”,紧接着在“设置值”栏中将“Auto Mode”更改为“10 Half Mode”。这样,手工将10/100M自适应网卡的属性强制为10M半双工模式,使网卡之间不进行自动协商,让网卡之间在传输数据时始终以10Mbps的速度进行,大大提高了网络之间的传输效率。此设置只对部分网卡有效。
四、使用第三方软件优化
对系统进行手工优化比较繁琐,现在有许多专用的系统优化软件,如果能将它们和手工优化结合起来使用可取得比较好的效果。这样的软件常用的有Windows优化大师、超级魔法兔子设置、Advanced Uninstaller PRO,前两个侧重通过优化注册表来优化系统,后者则侧重于通过清除系统垃圾来优化系统。
(一)Windows优化大师
Windows优化大师提供的优化包括系统性能优化和系统清理维护两部分。
1.自动优化
Windows优化大师的自动优化的功能提供了一种简单的优化方式,这种优化针对的是大多数用户最常用的项目进行优化,而且完全不用人的干预。
启动Windows优化大师(如图8),单击右上角的“自动优化”按钮,会d出自动优化向导,单击“下一步”,在接下来的向导对话框中选择因特网接入方式和用户类型,相信大家对自己属哪一号人和自己的上网方式是哪种应该很清楚了吧。选择好了再一路单击“下一步”即可完成优化。
另外你还可以使用优化方案来进行优化,注册用户可通过网络申请适合自己的优化方案。
2.系统性能优化
单击左下角的“系统性能优化”按钮,你可看到这部分的优化包括磁盘缓存、桌面菜单、文件系统、网络系统、开机速度、系统安全、后台服务七部分内容,下面就讲讲常用的磁盘缓存、开机速度、后台服务这三个,它们对机器的速度影响较大。
(1)磁盘缓存优化
单击“磁盘缓存优化”按钮,首先设置输入/输出缓存的大小,拖动滑块可调整其大小,软件会根据不同的内存大小提供了一个推荐使用值,如256MB推荐使用32MB。
其次还要选定“计算机设置为较多的CPU时间来运行”复选框,并在其后的下拉列表中选择“应用程序”,如果选择“后台服务”除非你准备把电脑作为网络服务器来用。其他的设置就看具体情况和你自己的喜好了,设置好之后单击“优化”按钮,重新启动机器后就可以体验到优化效果。
另外在这里还可设置“虚拟内存”和进行“内存整理”,前者根据软件推荐的值设置就行了,后者也是一个非常有用的功能,可以整理内存的碎片,以释放更多的物理内存给应用程序,运行了一些大型软件后用用它
同上...启动拍仿慢的原因一般是开机的程序太多,大大的占用内存空间,那些程序在开机的同一时间启动裤贺敬,在程序里打开msconfig,在启动栏里关掉不必要开机就启动的程序.在系统服务关掉一些不必要的服务,比如说安全中心、后台打印服务等...
优化系统...
启动后网卡在拨本地连接,建议取消:点开始-网络连接-本地连接-属性,在常规选项卡下面除保留数据胡慎包计划程序和INTERNET协议外,把其它那几项卸载,桌面启动速度会有提升.
欢迎分享,转载请注明来源:内存溢出

 微信扫一扫
微信扫一扫
 支付宝扫一扫
支付宝扫一扫
评论列表(0条)