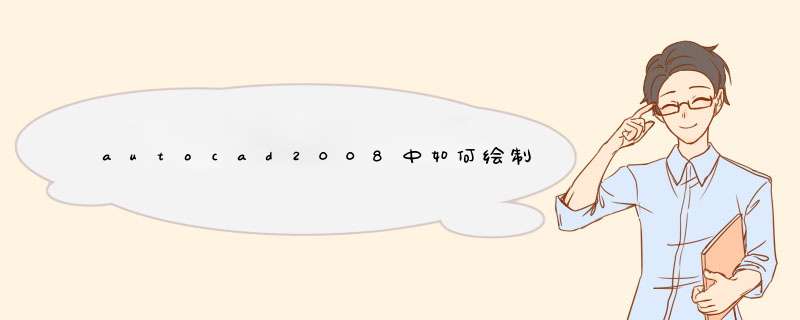
第一步,用直线工具画如图1的图形,并将它转换成面域。
第二步, *** 作菜单“绘图”→“建模”→“返培旋转”,命令行窗口提示“选择要旋转的对象:”,点击刚才生成的面域并回车,命令行窗口接着提示“指定轴起点或根据以下选项之一定义轴 [对象(O)/X/Y/Z] <对象>:”,捕捉并点击面域左上角,命令行窗口又提示“指定轴端点:”,捕捉并点击面域左下角,命令行窗口接着提示“指定旋转角度或 [起点角度(ST)] <360>:”,直接按回车,螺栓杆的三维实体就形成了,如图2。
第三步, *** 作菜单“视图”→“三维视图”→“后视”。
第四步, *** 作菜单“工具”→“新建UCS”→“原点”,命令行窗口提示“指定新原点 <0,0,0>:”,捕捉并点击圆心,坐标原点被移动到螺栓杆底面的圆心上。 *** 作菜单“工具”→“命名UCS”,在“命名UCS”选项卡上右击“未命名”,在快捷菜单上点选“重命名”,将其改名为“my”。在“正交UCS”选项卡上的“相对于”下拉列表里选择“my”,点击“确定”按钮,关闭对话框。
第五步,用多边形工具画一个六边形,中心为“0,0,65,外切圆半颈为“12”。点选六边形, *** 作菜单“绘图”→“建模”→“拉伸”,命令行窗口提示“指定拉伸的高度或 [方向(D)/路径(P)/倾斜角(T)]:”,键入“10”并会车。
第六步, *** 作菜单“视图”→“三维视图”→“主视”,看到的图形如图3。
第七步,在空白处画一个如图4的图形,并将它转换成面域。点选这面域, *** 作菜单“绘图”→“建模”→“旋转”,用右面2mm长的边为旋转轴,将其旋转成实体,如图5。
第八步, *** 作菜单“修改”→“三维 *** 作”→“对齐”,命令行窗口提示“选择对象:”,点选刚才旋转成的实体并回车,命令行窗口接着提示“指定第一个源点:”,用“捕捉到圆心”捕捉并点击图5中所示的源点,命令行窗口又接着提示“指定第一个目标点:”,键入“0,75,0”并回车,命令行窗口再次提示“指定第二个源点:”, 直接回车,该实体被搬到螺栓六方体的顶上,如图6。
第九步, *** 作菜单“修改”→“三维编辑”→“差集”,命令行窗口提示“选择要从中减去的实体或面域„„选择对象:”漏察唯,点选六方体并回车,命令行窗口进一步提示“选择要减去的实体或面域„„选择对象:”,点选六 方体上方的那个实体并回车,六方体上端的倒角形成。
第十步, *** 作菜单“修改”→“三维编辑”→“并集”,依次点选六方体和螺栓杆后回车,六方体和螺栓杆变 成一体,如图7。
第十一步, *** 作菜单“视图”→“三维视图”→“俯视”。
第十二步, *** 作菜单“绘图”→“螺旋”,命令行窗口提示“指定底面的中心点:”,键入“0,0,0”并回车,命令行窗口接着提示“没扒指定底面半径或 [直径(D)]:”,键入“6.9176”并回车,命令行窗口接着又提示“指定顶面半径或 [直径(D)]:”,直接回车,命令行窗口进一步提示“指定螺旋高度或 [轴端点(A)/圈数(T)/圈高(H)/扭曲(W)]:”键入“h”并回车,命令行窗口再接着提示“指定圈间距:”,键入“2”并回车,命令行窗口最后提示“指定螺旋高度或 [轴端点(A)/圈数(T)/圈高(H)/扭曲(W)]:”,键入“38”并回车。
第十三步, *** 作菜单“视图”→“三维视图”→“俯视”。可以看到螺旋线画好了,如图8。
第十四步,在空白处画一个如图9的图形,并将它转换成面域。 *** 作菜单“绘图”→“建模”→“扫掠”,命令行窗口提示“选择要扫掠的对象:”,点选这个面域并回车,命令行窗口接着提示“选择扫掠路径或 [对齐(A)/基点(B)/比例(S)/扭曲(T)]:”,键入“b”并回车,命令行窗口又提示“指定基点:”,捕捉并点击面域1.5mm长的边的中点,命令行窗口最后提示“选择扫掠路径或 [对齐(A)/基点(B)/比例(S)/扭曲(T)]:”,点选螺旋线,螺纹就形成了。
第十五步, *** 作菜单“修改”→“三维 *** 作”→“剖切”,命令行窗口提示“选择要剖切的对象:”,点选螺纹并回车,命令行窗口接着提示“指定 切面 的起点或 [平面对象(O)/曲面(S)/Z 轴(Z)/视图(V)/XY/YZ/ZX/www.gzlij.com三点(3)] <三点>:”,键入“z”并回车,命令行窗口又提示“指定剖面上的点:”,键入“0,0,0”并回车,命令行窗口接下来提示“指定平面Z轴 (法向) 上点:”,键入“0,1,0”并回车,命令行窗口最后提示“在所需的侧面上指定点或 [保留两个侧面(B)]:”,在螺纹的上部点一下,螺栓下端多余的螺纹就被切除了。
第十六步, *** 作菜单“修改”→“三维编辑”→“并集”,依次点选螺栓杆和螺纹后回车,螺栓杆和螺纹变成
了一体。
至此,三维螺栓就绘制完成了, *** 作菜单“视图”→“视觉样式”→“真实”,再 *** 作菜单“视图”→“动态观察”→“自由动态观察”,将三维螺栓转动到合适的角度,就可以看到自己的作品了,如图10。
欢迎分享,转载请注明来源:内存溢出

 微信扫一扫
微信扫一扫
 支付宝扫一扫
支付宝扫一扫
评论列表(0条)