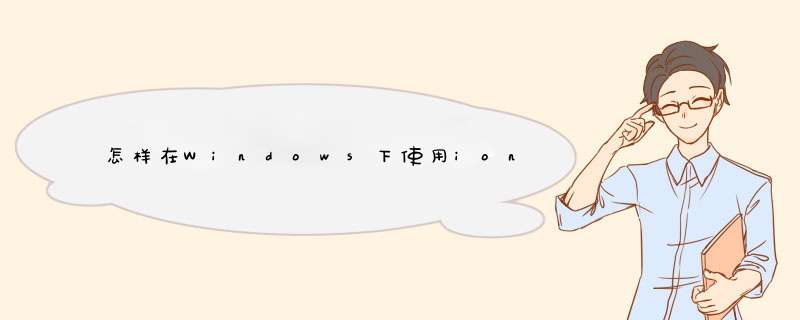
参考网上教程
2、ionic开发ios程序
3、安装Xcode
为什么要安装Xcode呢?
ionic开发Android程序都不需要安装eclipse等IDE,只要一个能写SSS,JS
,HTML的IDE就行(Hbuilder,WebStrom,Sublime Text), 开发完成之后不就执行个ionic platform
add android,ionic build android,然后就能生成一个.apk文件,给手机上一安装O了。
ionic开发ios程序就得安装Xcode
IDE,这是因为蛋疼的ios程序无法直接使用命令生成,使用命令只能生成.project文件,然后再使用Xcode
IDE将.project文件转成.ipa文件,更让人蛋疼的是这个ipa文件居然也不能被直接安装到爱疯上,只能先上传到APP
Store,人家审核通过之后,我们再从APP
Store上下载。(看到这你可能快疯了,但是没法啊,谁让人家NB呢。好了废话少说了,乖乖安装Xcode吧)
4、安装ionic开发环境
(这个和在windows上安装android开发环境类似)
5、安装Nodejs
百度下载,傻瓜式安装,注意:你现在是Mac本,所以需要下载Nodejs for mac的,别下错了
6、安装cordova,ionic
sudo npm install -g cordova
sudo npm install -g ionic
或者合成一句统一安装
sudo npm install -g cordova ionic
7、创建项目
ionic start firstIonicProjectForIos [tabs][blank][sidememu]
8、浏览器中运行项目(调试项目)
cd firstIonicProjectForIosionic serve(自动在afai浏览器中打开)
9、模拟器中运行项目
因为apple开发的证书限制我们在没有申请购买apple账号的情况下,使用虚拟机来部署我们的应用,在部署之前需要使用npm安装一个ios-sim插件用来调用模拟器的,执行命令:
sudo npm install -g ios-sim
然后执行
ionic platform add ios (添加ios平台)ionic build ios
开始编译项目,编译完成之后用Xcode打开开发目录下platform->ios->myIonic.xcodeproj的项目文件,Xcode中选择要运行的虚拟机版本并执行快捷键cmd+R运行虚拟机,虚拟机打开后会自动运行你应用。
当然你也可以使用命令:
ionic emulate ios(在ios模拟器中打开)/ionic run ios(我的报错了)
PS: 为什么不用run ios 命令直接启动虚拟机呢,因为我的环境下执行run会报错,虚拟机会打开但是无法运行程序,找了半天解决解决方案没有结果,索性直接用Xcode了,效果笑歼是一样的
10、打包项目
能使用Ionic来开发app的很禅胡可能对Ios和android的app打包发布流程不是很熟悉,我这里简单说明下:
ionic build android命令执行完成之后会在项目目录/platforms/android/build/outputs/apk目录下面生成.apk文件。
但是ionic build ios命令执行完成之后不会生成.ipa文件,只会在项目目录/platform/os目录下生成.xcodeproj文件,这个文件需贺升拦要借助Xcode才能将其打包成.ipa文件。
因此接下来的任务就成了使用Xcode打包.xcodeproj成为.ipa的事情了。
在Windows下使用ionic打包与开发IOS程序ionic开发Android程序都不需要安装eclipse等IDE,只要一个能写SSS,JS
,HTML的IDE就行(Hbuilder,WebStrom,Sublime Text), 开发完成之后不就执行个ionic platform
add android,ionic build android,然后就能生成一个.apk文件,给手机上一安装O了。
安装ionic开发环境(这个和在windows上安装android开发环境类似)。
安装Nodejs,按照步骤下载安装即可。
安装cordova,ionic,sudo npm install -g cordova ,sudo npm install -g ionic 或者合成一句统一安装sudo npm install -g cordova ionic。
创建项目,cd firstIonicProjectForIosionic serve(自动在afai浏览器中打开)浏览器中运行项族尘目(调试项目)。
模拟器中运行项目
因为apple开发的证书限制我们在没有申请购买apple账号的情况下,使用虚拟机来部署我们的应用,在部署之前需要使用npm安装一个ios-sim插件用源穗冲来调用模拟器。
用Ionic来开发app的很可能对Ios和android的app打包。
开发iOS程序需要mac本,没的话就只能在虚拟机上安装一个MacOS。ionic开发ios程序就得安装Xcode IDE,这个ipa文件不能被直接安装到苹果上,只能先上传到APP Store,人家审核通过之后,我们再从雹歼APP Store上下载。
官方文档: Installing Ionic - Ionic Documentation
1.删除旧版本ionic
npm uninstall -g ionic
2.安装新版本
npm install -g @ionic/cli
值得注意的是,ionic的资源包变为了ionic/cli
在cmd或终端进入合适的目录,然后运行命令:
ionic start 项目名称 tabs
然后选择项目类型(Angular、React、Vue),这里选择的是Angular,回车
大概意思是是否集成capacitor,这里暂时卜李先选NO,等待安装node_modules
是否创建ionic账号,选择NO,项目创建完成,然后进入创建的项目目录下,输入命令启动服务:
ionic serve
启动成功!
3-1-1 添加安卓平台
ionic capacitor add android
没有www文历源件。尝试运行一下ionic build,然后再次运行添加平台命令,项目中多了android文件夹
因为官方并没有提供直接打包的命令,需要借助android studio来打开安卓项目,在项目中运行命令:
npx cap open android
这样直接启动android studio并打开该安卓项目
对于android studio的安装和android_SDK以及安卓模拟器的配置可以自行了解学习一下,我这里是已经搭建好的安卓开发环境。
点击运行按钮,就可以在模拟器上运行该程序
每次对ionic项目做更改需要把这些更新同步到安卓项目中,需要运行命令:
ionic capacitor copy android
3-1-2 添加iOS平台
在项目目录下运行命令:
ionic capacitor add ios
报错了,大概是因为cocoapos没有安装或者版本过低,尝试更新一下cocoapos
打开终端,输入sudo gem install cocoapods来升级CocoaPods;
如果遇到
ERROR: While executing gem ... (Gem::FilePermissionError)
You don't have write permissions for the /usr/bin directory.
这个错误的话就改用sudo gem install cocoapods -n /usr/local/bin命令即可。
接下来型烂迟删除ios文件夹,重新添加ios平台,
根据提示,用xcode打开该ios项目
npx cap open ios
点击运行按钮,在iOS模拟器上查看效果
使用cordova添加平台和以前的ionic版本是一样的,首先尝试添加一下android平台:
ionic cordova platform add android
发现报错了,提示在capacitor的项目中不可以使用cordova,如果使用cordova需要禁用capacitor:
ionic integrations disable capacitor
禁用成功。
再次添加安卓平台,提示是否集成cordova,输入y
然后又又又报错了。
这是什么鬼,以前用cordova添加平台没有遇见过,我猜测可能是跟capacitor添加的android文件冲突,于是删除android文件夹再试一次。
果然添加成功!
再尝试一下cordova能不能打包成功:
ionic cordova build android
打包也成功了。
接着又尝试了一下用cordova添加和打包iOS,跟处理android平台的方式一样,先把ios文件夹删除,再进行添加和打包 *** 作,都成功了。
事实证明,新版的ionic版本既可以集成最新的capacitor,也兼容集成cordova。
欢迎分享,转载请注明来源:内存溢出

 微信扫一扫
微信扫一扫
 支付宝扫一扫
支付宝扫一扫
评论列表(0条)