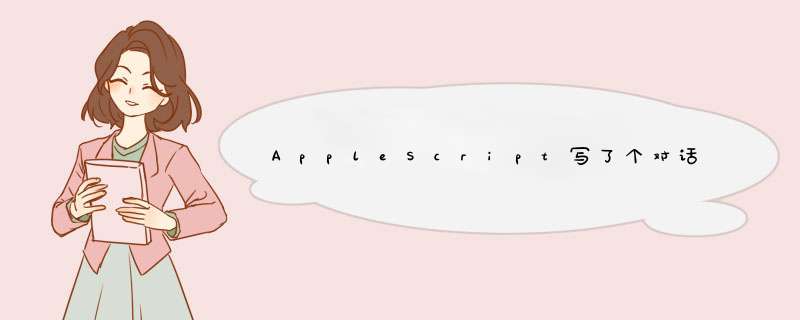
对话框程序是不会自动处理的橡迹。如果你只写了保存的代码,当然只有一种功能。把你的处理代码贴上来,并说明要实现什么功能
关于AppleScript说到AppleScript,可能涉及到三个含义:
1.AppleScript语言:就是苹果脚本的语言,用来编写运行于Mac系统的脚本。
2.AppleScript脚本庆芹:就是使用AppleScript语言编写的一系列指令。以后简称脚本。
3.AppleScript脚本解释程序:用于解释和执行AppleScript脚本中指令的程序。是Mac系统的原生程序和重要组成部分。下面简称AppleScript脚本程序。
AppleScript Editor
要编写AppleScript脚本,当然就需要编辑工具了,首先打开AppleScript编辑器:
貌似可以使用Xcode编写Cocoa - AppleScript Application,这个暂时还没尝试。我们先从AppleScript编辑器开始。
界面很简单,主要分为工具栏、编辑区和运行结果区。编辑区用来编写脚本,工具栏用来编译和运行脚本等,运行结果区呈现运行结果,这个不用多说了吧。
say和beep
首先来玩两件很好玩的事:让Mac发音和说话。
在编辑区输入以下脚本:
view sourceprint?
1.say "How are you?" using "Zarvox"
2.say "Fine, thank you." using "Victoria"
3.say "Ha Ha"
4.beep
点击工具栏的编译(或Command + K),可以看到脚本变了颜色,具体颜色的含义,可以在偏好设置中查看并设置:
接着点击运行(Command + R运行,Command + .停止运行)。可以看到运行结果区的回复栏中的显示如下:
更加好玩的是Mac系统在自然自语了,还有最后的一声咚。
下面来解释下脚本和运行结果的意思:
view sourceprint?
1.say "说话的内容" using "指定人的嗓音"
这句脚本的意思就是让Mac系统按照指定人的嗓音说出我们指定的说话内容。当然using "誉拦毕..."是可以缺省的。
view sourceprint?
1.beep 发声次数
这句脚本的意思是让Mac系统发出咚的声音,发声次数决定了咚出现的次数,例如beep 2那么Mac会咚两次。发声次数缺省为1。
在运行时回复输出的意思是:
tell表明将以上say和beep的任务交付给current application去完成,也就是AppleScript脚本程序。
tell模块
同样道理,我们可以用tell模块将特定的任务交付给Mac中特定的程序去衡桐执行。
tell模块的语法为:
view sourceprint?
1.tell application "Application Name"
2.do your job here
3.end tell
例如我们想让Finder程序清空垃圾篓然后打开磁盘,可以这样写:
view sourceprint?
1.tell application "Finder"
2.empty the trash
3.beep
4.open the startup disk
5.end tell
注意"Finder"的双引号必不可少。
回复输出为:
view sourceprint?
01.tell application "Finder"
02.empty trash
03.-->current application
04.-->error number 0
05.beep
06.-->error number -10004
07.end tell
08.tell current application
09.beep
10.end tell
11.tell application "Finder"
12.open startup disk
13.end tell
可以看到empty the trash任务是交给Finder程序去完成的,而beep任务是交给current application程序去完成,接下来的open the startup disk任务还是交回给Finder程序完成。
在tell模块中的任意位置可以插入beep,say等由current application程序解释执行的语句。
注意,交付给某个程序执行的语句必须在tell模块之内。
错误写法:
view sourceprint?
1.tell application "Finder"
2.empty the trash
3.beep
4.end tell
5.open the startup disk
编译时可以看到没有报错,运行起来看看:
运行结果区的回复输出如下:
view sourceprint?
01.tell application "Finder"
02.empty trash
03.-->current application
04.-->error number 0
05.beep
06.-->error number -10004
07.end tell
08.tell current application
09.beep
10.end tell
11.tell application "AppleScript Editor"
12.open startup disk
13.-->missing value
14.end tell
15.结果:
16.missing value
boot应该由Finder程序去打开,但是由于超出了tell applicaiton "Finder"模块,所以给语句将交由AppleScript Editor程序解释执行,很可惜,AppleScript编辑器无法打开boot,报错。
AppleScript Editor的小技巧
1.使用esc键呼出代码补全菜单
在写te时按下esc键,此时出现代码补全菜单:
2.在编辑区点击右键(或按住control键再点击左键)呼出上下文菜单
在上下文菜单中我们可以将AppleScript语句快速地插入到编辑区中,例如:
也可以将一段语句插入到Tell语句块中,方法是先选中这段语句,再插入到Tell Blocks中:
3.编辑程序的补全和修正功能
你可以输入:
view sourceprint?
1.tell app "Finder"
2.end
在编译后将被替换为:
view sourceprint?
1.tell application "Finder"
2.end tell
在编写AppleScript脚本时,是不区分大小写的,当然在编译过后也会被替换成正确的大小写形式。
这些小技巧都非常有利于快速编写脚本。
保存脚本
写好了程序,当然是保存了。可以在菜单中点击文件 —— 存储(或按快捷键Command + S)。
在保存时有多种文件格式:
保存为脚本格式
如果保存为脚本,那么下次打开文件时还是用AppleScript编辑程序来打开。桌面图标如下:
保存为应用程序格式
如果保存为应用程序,那么最好保留个脚本的copy,否则将不能用AppleScript Editor来打开编辑。
保存时的对话框如下:
如果选中“显示启动屏幕”,那么以后运行程序前会d出一个对话框提示:
如果选中“运行处理程序后保持打开”选项,那么在程序运行完毕后会停留在Dock中。
保存的图标和脚本格式不同,如下(少了个纸张背景):
欢迎分享,转载请注明来源:内存溢出

 微信扫一扫
微信扫一扫
 支付宝扫一扫
支付宝扫一扫
评论列表(0条)