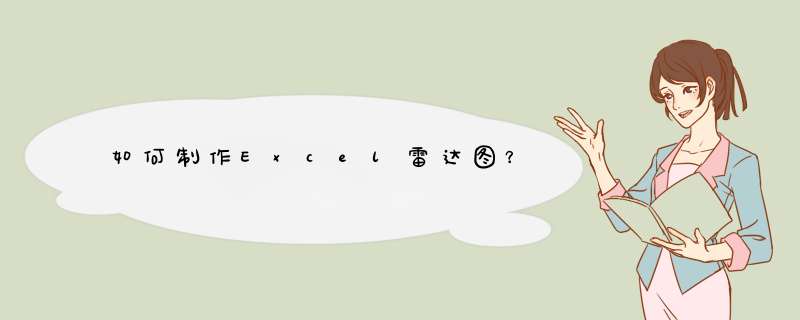
2、其次使用PPT默认的图表格式(下图中图表曲线的颜色与Excel中图表曲线的颜色不一样),同时嵌入图表及数据。
3、然后选择第2个粘贴选项:完全保留Excel中图表的格式,同时嵌入图表及数据。
4、最后再去选择编辑数据的时候,就可以直接在PPT嵌入的Excel中直接编辑数据,并更新到PPT中的图表。默认情况下,创建的图表是利用示例数据通过WPS表格绘制的。
1改变数据源
(1)直接输入数据:在WPS表格中,单击某个单元格,输入数据,自动替换原有数据。如果仅修改该单元格中的部分数据,先单击该单元格,然后按F2键,通过光标键移动插入点,用退格键删除插入点前面的内容,按删除键删除插入点后面的内容,也可以在插入点处添加新的内容。
(2)复制其他数据:切换到其他的WPS表格(WPS文字)文档中,或Excel、Word文档中,选定、复制数据,然后返回到正在编辑的表格文档中,单击需要放置复制数据的起始单元格,执行粘贴 *** 作。
2编辑数据表
(1)选定单元格或区域
单元格:单击该单元格。
单元格区域:单击区域左上角的单元格,按下鼠标左键并拖到区域的右下角,最后释放鼠标左键。
整行:单击数据表的行号。
整列:单击数据表的列标。
整个数据表:单击数据表左上角的全选按钮。
(2)删除数据表中的数据
选定需要删除数据的单元格、行、列、区域、数据表,通过下拉菜单“编辑-清除-内容”命令,或通过鼠标右键菜单“清除内容”命令,或按键盘上的删除(Delete)键,都可以删除被选定的数据。
(3)在数据表中删除行、列
选定需要删除的整行或整列,使用下拉菜单“编辑-删除”命令,或使用鼠标右键菜单“删除”命令,删除选定的整行或整列。
(4)在数据表中插入行、列
单击需要插入新行的行号或需要插入新列的列标,使用下拉菜单“插入-行”或“插入-列”命令,也可以使用鼠标右键菜单“插入”命令,插入新的行和列。
3重设数据源
上述 *** 作结束后,单击WPS表格中的图表,然后从下拉菜单中选择“图表-数据源”命令,从d出的“数据源”对话框中对“数据区域”和“系列”进行重新设置。首先,在桌面上新建一个空白的PowerPoint文档
双击打开在菜单栏中依次 *** 作“插入--->图表”,
点击“图表”图标,d出插入图表窗口,选择雷达图的模板,并单击“确定”,
单击“确定”后,桌面会打开一个有数据的Excel文档,该文档中的数据是提供给PowerPoint中雷达图的数据源,
修改Excel中的数据和标签,让图中展示的数据更有代表意义,
修改雷达图的图例,以及图的样式,使其更加完美,
欢迎分享,转载请注明来源:内存溢出

 微信扫一扫
微信扫一扫
 支付宝扫一扫
支付宝扫一扫
评论列表(0条)