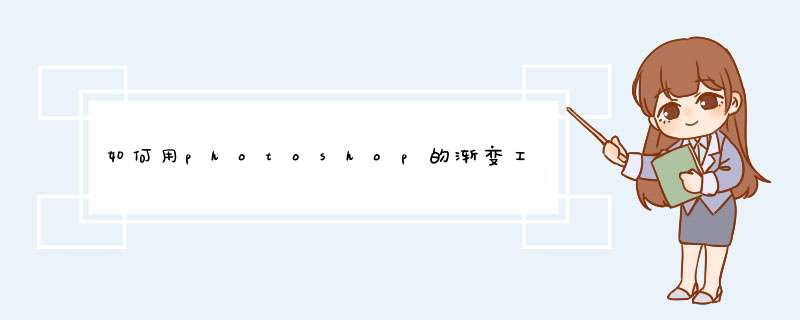
12新建一个图层得到“图层3”,设置前景色为白色,选择画笔工具并设置适当的画笔大小,在图像中单击绘制一个光点,如下图所示。
13选择“图层3”,并显示“样式”面板,在该面板中选择名为“2”的图层样式,得到下图所示效果。
14单击“添加图层蒙版”按钮为“图层3”添加蒙版,设置前景色为“黑色”,选择画笔工具并设置适当的画笔大小,在外发光与星球相交的地方进行涂抹,以将其隐藏,得到如下图所示效果。
15复制“图层3”,得到“图层3副本”,在“样式”面板中选择名为“3”的图层样式,得到如下图所示的效果。
16在所有图层上方新建一个图层得到“图层4”设置其前景色为黑色,按Alt+Delete键填充该图层,并设置该图层的混合模式为“滤色”,此时“图层4”中的图像完全不可见。
17选择“滤镜—渲染—镜头光晕”命令,如下图所示设置d出对话框的参数,得到最终效果1
打开PS,新建一个500PX乘500PX的背景图。
2
在PS工具栏第二个找到‘选框工具’,右键点击选框工具,选择第二个‘椭圆选框工具’。
3
右下角有个图层工作组,新建一个图层,如下图所示:
4
按住ALT不要放手,把鼠标(十字)放在图层一中间,按住鼠标左键然后拉动。拉成一个圆!
5
为圆填充,设置两个背景色为,按Ctrl+Delete或alt+Delete为图层一设置背景,大家看一下,现在太阳已经做出来了。太阳做出来的同时圆当然也出来了。
6
按Ctrl+Df去掉圆选区。
Photoshop有一个功能可以直接提供太阳效果。
以Photoshop CS30为例,具体 *** 作如下:
打开镜头光晕
首先移动十字太阳的位置,然后设置亮度,最后选取目标镜头,确定。
如果要更改太阳颜色,可以直接添加一个颜色图层,然后选择混合模式“颜色”、“色相”等。
效果图如下:
只是简单的绘制太阳,那么可以用径向渐变来绘制,具体 *** 作如下:
点击渐变工具,选择径向模式,新建新渐变。
如图设置几个颜色的色块,然后直接涂绘即可。
以PSCC软件为例:
1、打开photoshop软件并打开一张需要加上白色亮光的。
2、然后点击左侧工具栏中的选区工具在需要添加白色亮光的位置画出选区。
3、然后对选区进行羽化 *** 作,点击打开“调整边缘”,设置羽化值为30。
4、然后将羽化后的选区使用油漆桶工具填充颜色为纯白色。
5、取消选区即可完成白色亮光效果的制作。
欢迎分享,转载请注明来源:内存溢出

 微信扫一扫
微信扫一扫
 支付宝扫一扫
支付宝扫一扫
评论列表(0条)