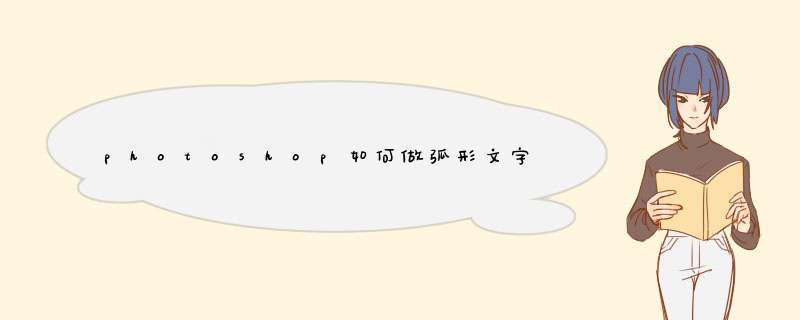
photoshop做弧形文字效果的 方法 一
1、新建白色背景文件,创建新图层;
2、用“钢笔工具”画弧形路径;
3、点击左边工具栏“T”文字工具,把鼠标放到“路径”上打字,这样就会打出沿“路径”走的弧形排列文字了。
photoshop做弧形文字效果的方法二
这里我们简单的介绍一下方法,用椭圆工具做一下路径(必须是路径,圆形选区没用)在左边工具箱找到椭圆工具,如图
按住shift在画面上画一个正圆,这时的路径就是圆形路径。
如果想画任意路径那就用钢笔工具来画
在工具箱点文字工具,把光标放在路径上单击
然后就根据需要,在路径上写字。这样文字就可以沿着画好的路径走ps中绘制的图形需要利用等腰三角形来完成,该怎么绘制弧形的等腰三角形呢下面由我为大家整理的ps绘制三角形教程,希望大家喜欢!
ps绘制三角形教程
1、按ctrl+n新建一个文件,长宽随意,背景设置为白色。
2、新建一图层
3、选择"多边形工具"-->填上:3边-->在页面中拖动
4、一个等边三角形就会绘制出来了。
5、从标尺拖一条辅助线下来,用路径选择工具拖动三角形,按ctrl+t旋转角度调整。
6、再拉一条垂直辅助线,如图所示。
7、按ctrl+t,按住shift键往上拉,就是等腰三角形了。点右上角的勾,确定。
8、选择描点转换工具。点击三角形,然后在横向拉一条辅助线,点击添加锚点工具,添加两个锚点。
9、选择直接选择工具,再拉一条辅助线,绘制需要的弧形。
10、我们可以将三遍都做成弧形,并添加一个颜色。双击工具栏的颜色,选择一个合适的颜色填充,新建一层图层
11、按住ctrl键选择图层,转换成选区;按shift+F5选择前景色填充点确定。
12、一个简单的图形就做好了。
1 photoshop如何制作弧形排列效果文字
2 photoshop如何做弧形文字效果
3 photoshop弧形文字制作方法
4 word怎么样绘制等腰三角形
5 photoshop怎样绘制三角形
6 ps制作弧形文字教程
7 PS怎么将一排文字变成弧形PS画弧形的方法有:
一、截取圆形中的一部分。
1、画聘个圆形的选区。
2、将选区进行描边。
3、再使用橡皮擦擦除一部分。
二、使用钢笔工具。
1、使用钢笔工具,
2、工具属性选择路径。
3、点下路径的起点。
4、在间隔一定的距离点下锚点并拉动杠杆调整弧度。
5、描边路径。1、用PS打开一张,用矩形选框工具,选出要保留的的部分,依次点击“选择"、“修改”、”平滑”。在d出的选框里添入数值,值越大角就越圆。
2、然后选择“选择"、”反选”,再按delete删除。
3、若没有删除,而d出“填充”的对话框,则双击图层解锁,把背景图层转化为普通图层,再按delete删除。
欢迎分享,转载请注明来源:内存溢出

 微信扫一扫
微信扫一扫
 支付宝扫一扫
支付宝扫一扫
评论列表(0条)