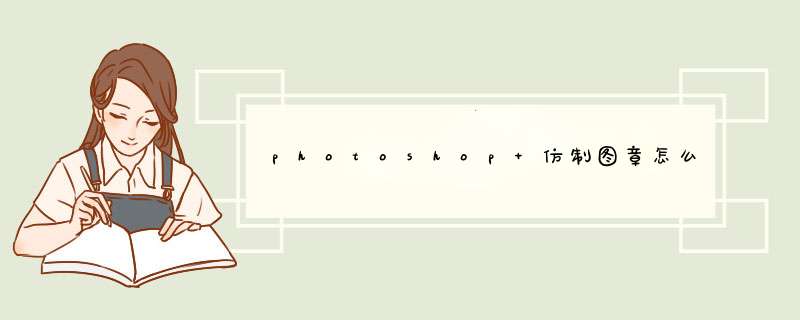
选择“仿制图章”工具
选择“仿制源”
选择“仿制图章工具”后,把光标移向右边图像那里,会发现光标变成一个“圆圈”,这表示已经选择“仿制图章工具”成功。
要注意的是,“仿制源”应该跟您想要修复的地方十分相似,相同就最好,比如,皮肤、颜色等方面。
选择“仿制源”比较简单,把光标停在你所要复制的地方,按下“Alt”健,然后点击鼠标,光标出现 一个“十”字外面被一个圆圈包围,这个就是您所选定的“仿制源”。
实质修补
按上面第四步选定“仿制源”后,松开“Alt”键。把光标移到你所要修补的地方,重复点击鼠标,直到你所希望的效果出现。
值得注意的是,当你不停地点击鼠标修复时,您眼前会出现一个“﹢”的东西,这个就是仿制源,就是说,您点击的地方,会逐渐变成“﹢”的样子。所以,要时刻留意这一点。
简单修补的效果如下:
最后,保存文件,也是点击左边“文件”,然后按保存按钮。打开PS,在软件界面上点击文件,选择打开,将需要处理的导入,在软件界面的左侧找到图章图标,右键单击它。选择仿制图章工具,就可以使用了。
AdobePhotoshop是AdobeSystems开发和发行的图像处理软件,主要处理以像素所构成的数字图像。该软件可分为图像编辑、图像合成、校色调色及功能色效制作部分等,支持Windows *** 作系统、Android与MacOS等。
Photoshop的专长在于图像处理,而不是图形创作。图像处理是对已有的位图图像进行编辑加工处理以及运用一些特殊效果,其重点在于对图像的处理加工;图形创作软件是按照自己的构思创意,使用矢量图形等来设计图形。
平面设计是Photoshop应用最为广泛的领域,无论是图书封面,还招帖、海报,这些平面印刷品通常都需要Photoshop软件对图像进行处理。
用photoshop 抠印章步骤如下:
1、打开PS,将公章拖入PS中,截取公章部分,设置合适尺寸与分辨率;
2、复制一个背景图层,并将图层混合模式改为“差值”;
3、点击PS上面的导航栏中的“选择”选项,找到“色彩范围”命令,并设置参数,点击区别较大的部分,载入选区;
4、然后再新建一个图层,按住ctrl+shift+I进行反选,得到选取,将选取填充红色,然后再隐藏刚刚新建的所有图层;
5、在这个图层下方新建一个图层,并填充为白色;
6、将红色的这个图层连续复制三次,再按住ctrl+shift+E盖印图层,就得到印章的。
先点选图章工具,然后按照ALT,再用图章工具去选择画面上需要复制的点,然后放开ALT,再用图章工具去需用粘贴的画面部分点击,刚才复制的部分就出现了。PS的基础教程--用仿制图章修补相片仿制图章工具 从图像中取样,然后您可将样本应用到其他图像或同一图像的其他部分。您也可以将一个图层的一部分仿制到另一个图层。该工具的每个描边在多个样本上绘画。您在使用仿制图章工具时,会在该区域上设置要应用到另一个区域上的取样点。通过在选项栏中选择“对齐”,无论您对绘画停止和继续过多少次,都可以重新使用最新的取样点。当“对齐”处于取消选择状态时,您将在每次绘画时重新使用同一个样本像素。因为您可以将任何画笔笔尖与仿制图章工具一起使用,所以您可以对仿制区域的大小进行多种控制。您还可以使用选项栏中的不透明度和流量设置来微调应用仿制区域的方式。并可以从一个图像取样并在另一个图像中应用仿制,前提是这两个图像的颜色模式相同。使用仿制图章工具:选择仿制图章工具 。在选项栏中,选取画笔笔尖并为混合模式、不透明度和流量设置画笔选项。接着,确定想要对齐样本像素的方式。在选项栏中选择“对齐”,会对像素连续取样,而不会丢失当前的取样点,即使您松开鼠标按键时也是如此。如果取消选择“对齐”,则会在每次停止并重新开始绘画时使用初始取样点中的样本像素。通过在任意打开的图像中定位指针,然后按住 Alt 键并点按。在要校正的图像部分上拖移。Photoshop中的“仿制图章工具”可以快速的去掉这些东西。而且“仿制图章工具”不但可以用来去掉图像中不需要的内容,还可以消除人物脸部斑点、痣,以及填补空缺等功能。总之,仿制图章工具能快速达到美化的效果。那“仿制图章工具”怎么用呢?
使用方法:先选择仿制图章工具(快捷键S),在需要取样的地方,按住Alt键不动,鼠标左键单击即可取样,然后松开Alt键,在属性栏中可以调整混合模式、大小(快捷键是左右中括号建),最后在需要修复的地方涂抹就可以去掉污点或去掉不需要的物体了。
注意:在使用仿制图章工具的过程中,被取样的图像会一直保留在图章上,除非重新取样把之前的覆盖掉。
下面我将用三个例子分享一下仿制图章工具的使用方法,以及常用到的三个场景。
1、去掉照片中的杂物或多余的物体(下图中我们要去掉中的纸团)
首先我们选中仿制图章工具(快捷键:S),按住Alt键不动,鼠标左键单击取样(这里取样,我们可以选择纸团旁边地面比较干净的地方),然后松开Alt键,调整涂抹区域的大小(快捷键是“[”:缩小或“]”放大),最后涂抹纸团,即可去掉杂物。
2、复制中的物体(复制一个人坐在椅子上)
同样的方法,使用仿制图章工具(快捷键:S),按住Alt键不动,鼠标左键单击取样(这里取样,我们可以选择人物最左边的手臂),然后松开Alt键,调整涂抹区域的大小(快捷键是“[”:缩小或“]”放大),最后在右边椅子上涂抹出人物(这里需要注意的是:涂抹时取样点和开始涂抹的区域需要保持水平,这样是为了复制出的人物更好的融入环境不会与原环境错开)
1、打开一幅图像,假如现在我要在旁边画一个一样的笑脸,就可以采用仿制图章工具
2、比如我的CS6版本,是在这个图标上右击,选择仿制图章工具
3、将鼠标移动到想要复制的图像上,按住Alt键,按一下即可,这时光标变换了形状;再在想要复制到的地方,单击鼠标复制起点开始涂抹。
4、复制完成,仔细不断拖动鼠标,即可完成。
5、复制到另一个图层,假如想要将笑脸复制到另一张图层上。先新建一个新的图层。
6、复制图像,与之前不同的是,要在原图层上选择复制起点,然后单击新图层,或者你想要复制到的另一个图层,再选择合适位置进行涂抹,即可完成复制。完成。
欢迎分享,转载请注明来源:内存溢出

 微信扫一扫
微信扫一扫
 支付宝扫一扫
支付宝扫一扫
评论列表(0条)