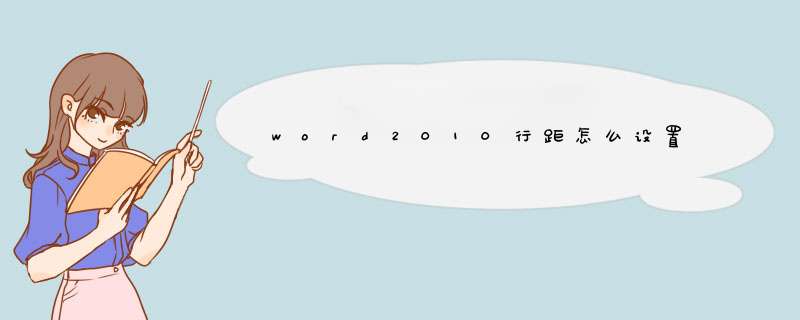
Microsoft
Word
2010
中,大多数快速样式集的默认间距是:行之间为
115,段落间有一个空白行。Office
Word
2003
文档中的默认间距是:行之间为
10,段落间无空白行。
10
行距,段落之间无间距
115
行距,段落之间有一个空白行
更改行距
用于更改整篇文档的行距的最简单方法是:应用使用所需间距的快速样式集。如果希望更改文档的一部分内容的行距,可以选择相应的段落并更改它们的行距设置。
使用样式集更改整篇文档的行距
1
在“开始”选项卡上的“样式”组中,单击“更改样式”。
2
指向“样式集”,然后指向各种不同的样式集。使用实时预览时,请注意行距如何从一个样
式集更改为下一个样式集。
例如,传统样式集和
Word
2003
样式集使用单倍行距。手稿样式集使用双倍行距。
3
看到所需的间距后,请单击相应样式集的名称。
更改文档中一部分内容的行距
1
选择要更改其行距的段落。
2
在“开始”选项卡上的“段落”组中,单击“行距”。
3
执行下列 *** 作之一:
单击所需的行距对应的数字。
例如,单击“10”表示行距为早期版本的
Word
中使用的行距的一倍。单击“20”表示所选段落中的行距为双倍行距。单击“115”表示行距为
Word
2010
中使用的行距的一倍。
单击“行距选项”,然后在“间距”下选择所需的选项。有关详细信息,请参阅下面的可用选项列表。
行距选项
单倍行距
此选项将行距设置为该行最大字体的高度加上一小段额外间距。额外间距的大小取决于所用的字体。
15
倍行距
此选项为单倍行距的
15
倍。
双倍行距
此选项为单倍行距的两倍。
最小值
此选项设置适应行上最大字体或图形所需的最小行距。
固定值
此选项设置固定行距(以磅为单位)。例如,如果文本采用
10
磅的字体,则可以将行距指定为
12
磅。
多倍行距
此选项设置可以用大于
1
的数字表示的行距。例如,将行距设置为
115
会使间距增加
15%,将行距设置为
3
会使间距增加
300%(三倍行距)。
注释
如果某个行包含大文本字符、图形或公式,则
Word
会增加该行的间距。若要均匀分布段落中的各行,请使用固定间距,并指定足够大的间距以适应所在行中的最大字符或图形。如果出现内容显示不完整的情况,则增加间距量。
更改段前或段后的间距
用于更改整篇文档的段落间距的最简单方法是:应用使用所需间距的快速样式集。如果希望更改文档的一部分内容的段落间距,可以选择相应的段落并更改它们的段前间距和段后间距设置。
word2010中设置行间距方法如下:
工具:word2010
1、打开一篇编辑好的Word文档,单击“开始”选项卡,在“段落”区域单击启动对话框的图标;
2、在d出的对话框中单击“缩进和间距”选项卡,然后在“间距”区域单击“行距”下面的倒三角按钮,在d出的下拉菜单中选择“15倍行距”,最后单击“确定”按钮
3、设置后之后的效果如图
Word2010调整行间距 *** 作步骤:①选中需要调整行间距的段落,然后单击右键,在d出的右键菜单中选择“段落”;
②此时会d出个“段落”对话框,我们单击“间距”下面的“段前”“段后”旁边的小三角按钮来对“行间距”进行调整,调整后的效果可以在最下面的“预览”中看到。
当然,我们也可以通过调整“行距”中的15 倍行距、2倍行距、最小值、固定值、多倍行距来调整行间距的效果。
行距选项解释:
单倍行距:此选项将行距设置为该行最大字体 (字体:一种应用于所有数字、符号和字母字符的图形设计。也称为“样式”或“字样”。Arial 和 Courier New 是字体的示例。字体通常具有不同的大小(如 10 磅)和各种样式(如粗体)。)的高度加上一小段额外间距。额外间距的大小取决于所用的字体。
15 倍行距:此选项为单倍行距的 15 倍。
2倍行距:此选项为单倍行距的两倍。
最小值:此选项设置适应行上最大字体或图形所需的最小行距。
固定值:此选项设置固定行距(以磅为单位)。例如,如果文本采用 10 磅的字体,则可以将行距设置为 12 磅。
多倍行距:此选项设置可以用大于 1 的数字表示的行距。例如,将行距设置为 115 会使间距增加 15%,将行距设置为 3 会使间距增加 300%(三倍行距)。
欢迎分享,转载请注明来源:内存溢出

 微信扫一扫
微信扫一扫
 支付宝扫一扫
支付宝扫一扫
评论列表(0条)