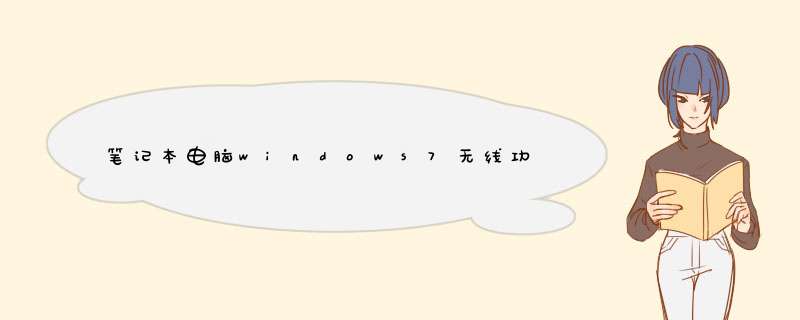
2 确认是否开启了硬件开关;
3 确定在更改适配器设置中已经启用无线网络;
4 开启网络连接相关服务。点击开始按钮,打开“控制面板”,选择“系统和安全”,选择“管理工具”,最后选择“服务”请确定如下五个服务状态全部为“已启动”:
Network Connections
Network List Service
Network Location Awareness
Network Store Interface Service
WLAN AutoConfig
只要选中该服务,右键,启动就可以了。
首先考虑无线网络的硬件开关,有的笔记本上有这个开关,如果关闭它,不论你怎么折腾电脑,都开不了无线网。如下图所示为联想Y470的无线网开关:
笔者接触的该问题的笔记本中,百分之九十是如下原因:几乎所有笔记本都提供了Fn键来控制无线网的开关,该功能类似于第一步中提到的硬件无线网开关,如果关闭,同样将会出现标题所示的问题。有的笔记本默认使用这个快捷键关闭着无线网,比如华硕,由于不知道它一直关闭着,致使无论如何折腾笔记本,都无法开启无线网,这就是大多数人问题所在。而要想使用笔记本该快捷键,有很多重要的准备工作,如果不进行这些准备,关闭着的无线网无论如何都开启不了,具体准备请看下一步骤。
上一步中,要想使用"fn+无线网图标"这个快捷键,首先,需要安装一些你所使用的笔记本自带的一些驱动和应用软件。因为,fn这个键并不像键盘上别的键,它需要专门的驱动才能起到作用。笔记本各品牌不同,所要使用的软件不同。笔者在此提供以下两种品牌中所需要的软件,请前往官网下载:联想:网卡驱动、无线网卡驱动、电源管理软件(Energe Management)华硕:网卡驱动、Qualcomm Atheros 无线网卡驱动程序及应用程序、ATK 热键工具程序。
目前笔记本大多都是自带WIFI模块的,win7系统笔记本连接wifi按照下面步骤:
首先需要创建无线网络链接,进入桌面左下角处的Win7开始菜单,点击控制面板。
然后点击“网络和Internet”
接下来打开“网络和共享中心”,这里是Win7电脑联网所必须用到的功能,不管是连接无线网络还是宽带网络都需要打开此功能进行设置。这里还有快捷键,只需要点击桌面右下角的像窗口的快捷键就可以打开。
点击“设置新的连接或网络”
选择“连接到Internet”
win7会自动搜索到相应的的无线网络,点其中信号最好的网络“连接”后输入密码,如果该wifi没有设置密码。直接连接就可以上网了。
首先要确认无线网卡是打开状态,桌面上应该有一个“网络”图标,双击打开;进入“网络和共享中心”=》“更改适配器设置”,在这里把无线网卡通过右键属性启用(建议把有线的网卡禁用)。
建立新的无线网络:“网络”=》“网络和共享中心”=》“管理无线网络”=》“添加”
根据提示就可以完成了。
其实启用了无线的话,一般任务栏都会显示网络图标(有可能隐藏了需要点倒三角形打开),单击就可以看到当前搜索到的网络(窗口上面有刷新选项!),选择网络名称就可以建立网络连接了
解决方法如下:
1在电脑任务栏中找到WLAN标志。
2双击进入,找到需要连接的WiFi名称,点击连接。
3点击连接输入wifi密码就能上网了,还可以勾选自动连接,以后开机电脑就可以自动连接wifi了,就能直接上网了。
:
无线网络上网可以简单的理解为无线上网,几乎所有智能手机、平板电脑和笔记本电脑都支持无线保真上网,是当今使用最广的一种无线网络传输技术。
实际上就是把有线网络信号转换成无线信号,就如在开头为大家介绍的一样,使用无线路由器供支持其技术的相关电脑,手机,平板等接收。手机如果有无线保真功能的话,在有Wi-Fi无线信号的时候就可以不通过移动联通的网络上网,省掉了流量费。
无线网络无线上网在大城市比较常用,虽然由无线保真技术传输的无线通信质量不是很好,数据安全性能比蓝牙差一些,传输质量也有待改进,但传输速度非常快,可以达到54Mbps,符合个人和社会信息化的需求。
无线保真最主要的优势在于不需要布线,可以不受布线条件的限制,因此非常适合移动办公用户的需要,并且由于发射信号功率低于100mw,低于手机发射功率,所以无线保真上网相对也是最安全健康的。
欢迎分享,转载请注明来源:内存溢出

 微信扫一扫
微信扫一扫
 支付宝扫一扫
支付宝扫一扫
评论列表(0条)