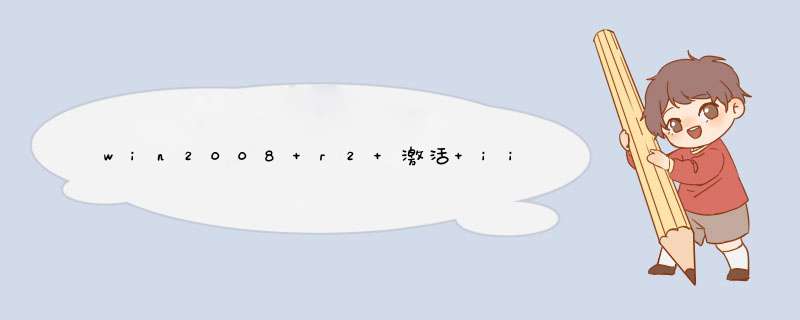
进入服务器管理器选择功能,添加功能,选择net
Framework
351功能,选择Windows
进程激活服务,选择XPS查看器下一步,安装安装更新:点击右下角更新图标,选择更新,安装更新,重启计算机。启用父路径:打开Internet
信息服务(IIS)管理器,选择本地服务器,选择ASP,选择启用父路径,将False改为True即可。进入控制面板,找到“添加/删除程序”,打开后选择“添加/删除Windows组件”,在d出的“Windows组件向导”窗口中,将“Internet信息服务(IIS)”项选中。在该选项前的“√”背景色是灰色的,这是因为Windows XP默认并不安装FTP服务组件。再点击右下角的“详细信息”,在d出的“Internet信息服务(IIS)”窗口中,找到“文件传输协议(FTP)服务”,选中后确定即可。安装完后需要重启。Windows NT/2000和Windows XP的安装方法相同。2.设置电脑重启后,FTP服务器就开始运行了,但还要进行一些设置。点击“开始→所有程序→管理工具→Internet信息服务”,进入“Internet信息服务”窗口后,找到“默认FTP站点”,右击鼠标,在d出的右键菜单中选择“属性”。在“属性”中,我们可以设置FTP服务器的名称、IP、端口、访问账户、FTP目录位置、用户进入FTP时接收到的消息等。1)FTP站点基本信息进入“FTP站点”选项卡,其中的“描述”选项为该FTP站点的名称,用来称呼你的服务器,可以随意填,比如“我的小站”;“IP地址”为服务器的IP,系统默认为“ 全部未分配 ”,一般不须改动,但如果在下拉列表框中有两个或两个以上的IP地址时,最好指定为公网IP;“TCP端口”一般仍设为默认的21端口;“连接”选项用来设置允许同时连接服务器的用户最大连接数;“连接超时”用来设置一个等待时间,如果连接到服务器的用户在线的时间超过等待时间而没有任何 *** 作,服务器就会自动断开与该用户的连接。2)设置账户及其权限很多FTP站点都要求用户输入用户名和密码才能登录,这个用户名和密码就叫账户。不同用户可使用相同的账户访问站点,同一个站点可设置多个账户,每个账户可拥有不同的权限,如有的可以上传和下载,而有的则只允许下载。3)安全设定进入“安全账户”选项卡,有“允许匿名连接”和“仅允许匿名连接”两项,默认为“允许匿名连接”,此时FTP服务器提供匿名登录。“仅允许匿名连接”是用来防止用户使用有管理权限的账户进行访问,选中后,即使是Administrator(管理员)账号也不能登录,FTP只能通过服务器进行“本地访问”来管理。至于“FTP站点 *** 作员”选项,是用来添加或删除本FTP服务器具有一定权限的账户。IIS与其他专业的FTP服务器软件不同,它基于Windows用户账号进行账户管理,本身并不能随意设定FTP服务器允许访问的账户,要添加或删除允许访问的账户,必须先在 *** 作系统自带的“管理工具”中的“计算机管理”中去设置Windows用户账号,然后再通过“安全账户”选项卡中的“FTP站点 *** 作员”选项添加或删除。但对于Windows 2000和Windows XP专业版,系统并不提供“FTP站点 *** 作员”账户添加与删除功能,只提供Administrator一个管理账号。4)设置用户登录目录最后设置FTP主目录(即用户登录FTP后的初始位置),进入“主目录”选项卡,在“本地路径”中选择好FTP站点的根目录,并设置该目录的读取、写入、目录访问权限。“目录列表样式”中“UNIX”和“MS-DOS”的区别在于:假设将G \Ftp设为站点根目录,则当用户登录FTP后,前者会使主目录显示为“\”,后者显示为“G\Ftp”。设置完成后,FTP服务器就算真正建成了。如果前面IP地址为218.1.1.1,则用户使用FTP客户端软件(用来登录FTP服务器的上传/下载软件,如CuteFTP、FlashFXP等,如无特别说明,本文中所称FTP客户端软件均以CuteFTP Pro 2.0为例)时,主机处填218.1.1.1,端口填21,此服务器的地址表述为:ftp //218.1.1.1 21。
win81安装iis方法:
在键盘上按WIN键+R键,打开运行窗口。
输入:OptionalFeatures 按回车键打开Windows功能。
在列表中勾选“WEB管理工具”、Internet Information Wervices可承载的Web核心。
点击确定开始安装。提示正在更改所做的更改,过一会就会提Windows已完成请求的更改说明安装成功IIS。
欢迎分享,转载请注明来源:内存溢出

 微信扫一扫
微信扫一扫
 支付宝扫一扫
支付宝扫一扫
评论列表(0条)