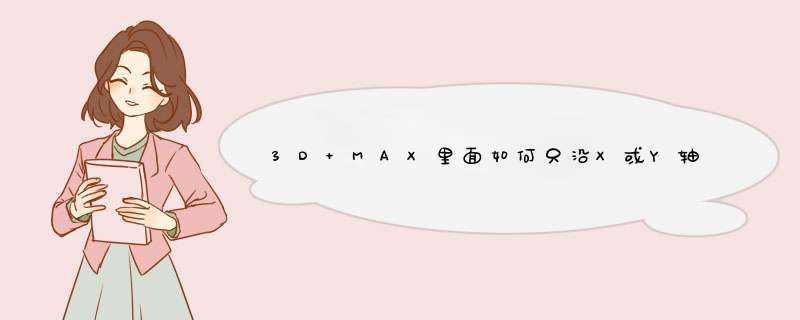
1、点击工具栏的“选择并均匀缩放”按扭,在此按扭在点鼠标右键。
2、当我们把绝对的Z值改为100时,可以看到物体知缩放到了最原始的状态。
3、当把偏移的值改为200%,确定后,原物体缩放到了原物体的两倍。且绝对的值也都变成了200,偏移的值又回到了100。
4、想让物体再回到原来的状态,还可以把偏移的值改为50,即相对于前一物体的50%。
5、缩放效果。
扩展资料:
在同一个平面上互相垂直且有公共原点的两条数轴容构成平面直角坐标系,简称直角坐标系。通常,两条数轴分别置于水平位置与垂直位置,取向右与向上的方向分别为两条数轴的正方向。
水平的数轴叫做x轴(x-axis)或横轴,垂直的数轴叫做y轴(y-axis)或纵轴,x轴y轴统称为坐标轴,它们的公共原点O称为直角坐标系的原点(origin),以点O为原点的平面直角坐标系记作平面直角坐标系xOy。
方法如下:选住物体,移动状态下(不是旋转或者缩放状态),在下面xyz坐标里输三个0,物体就挪到下面了。
可以调整物体的轴心:选中物体,进入其层次面板,在“调整轴”卷展栏中选择“仅影响轴”,用移动工具调整出现的轴心位置到任意位置,关闭“仅影响轴”,这时物体轴心就变化为你所指定的位置用这个方法可以将物体一个顶点移动到坐标原点。如果仅仅想移动正方体的某个顶点到原点,可以直接用对齐按钮。
解决办法为:
(1)使用选择移动按钮、旋转物体按钮、缩放物体按钮,选择物体后,物体会显示出移动、旋转、缩放变换线框Gizmo三种来。
(2)点击键盘中的“=”键,然后放大坐标轴Gizmo。点击键盘中的“-”键,可以缩小坐标轴Gizmo。
(3)点击键盘中的X键,它是变换线框Gizmo显示或隐藏的键盘快捷键,此时Gizmo会隐藏起来,再次点击X键,显示变换线框Gizmo。
(4)当点击X键,隐藏Gizmo后,物体上还会有一个无法 *** 作的坐标轴,此时红色显示的轴向为可 *** 作的方向,灰色显示的轴是不可 *** 作的。
(5)想要完全将变换线框Gizmo隐藏,应该选择菜单命令“Views(显示)或Show Transform Gizmo(显示变换线框)”,此时坐标轴图标可以完全消失,再次点击这个命令时,变换线框Gizmo姜辉重新显示出来。
3DMAX简介:
3D Studio Max,常简称为3ds Max或MAX,是Discreet公司开发的(后被Autodesk公司合并)基于PC系统的三维动画渲染和制作软件。其前身是基于DOS *** 作系统的3D Studio系列软件。在Windows NT出现以前,工业级的CG制作被SGI图形工作站所垄断。3D Studio Max + Windows NT组合的出现一下子降低了CG制作的门槛,首先开始运用在电脑游戏中的动画制作,后更进一步开始参与影视片的特效制作,例如X战警II,最后的武士等。在Discreet 3Ds max 7后,正式更名为Autodesk 3ds Max,,最新版本是3ds max 2018。
听我的,因为你有的多个物体的各自局部坐标轴朝向不一样,而你又选择参考局部坐标的情况下,拖动的话,它们就朝着各自的轴向跑了!你选择多个物体后就可以看到它们黑色的坐标轴方向是不一样吧, 解决方法呢,就只要选择参考坐标为世界坐标就能解决了。
欢迎分享,转载请注明来源:内存溢出

 微信扫一扫
微信扫一扫
 支付宝扫一扫
支付宝扫一扫
评论列表(0条)